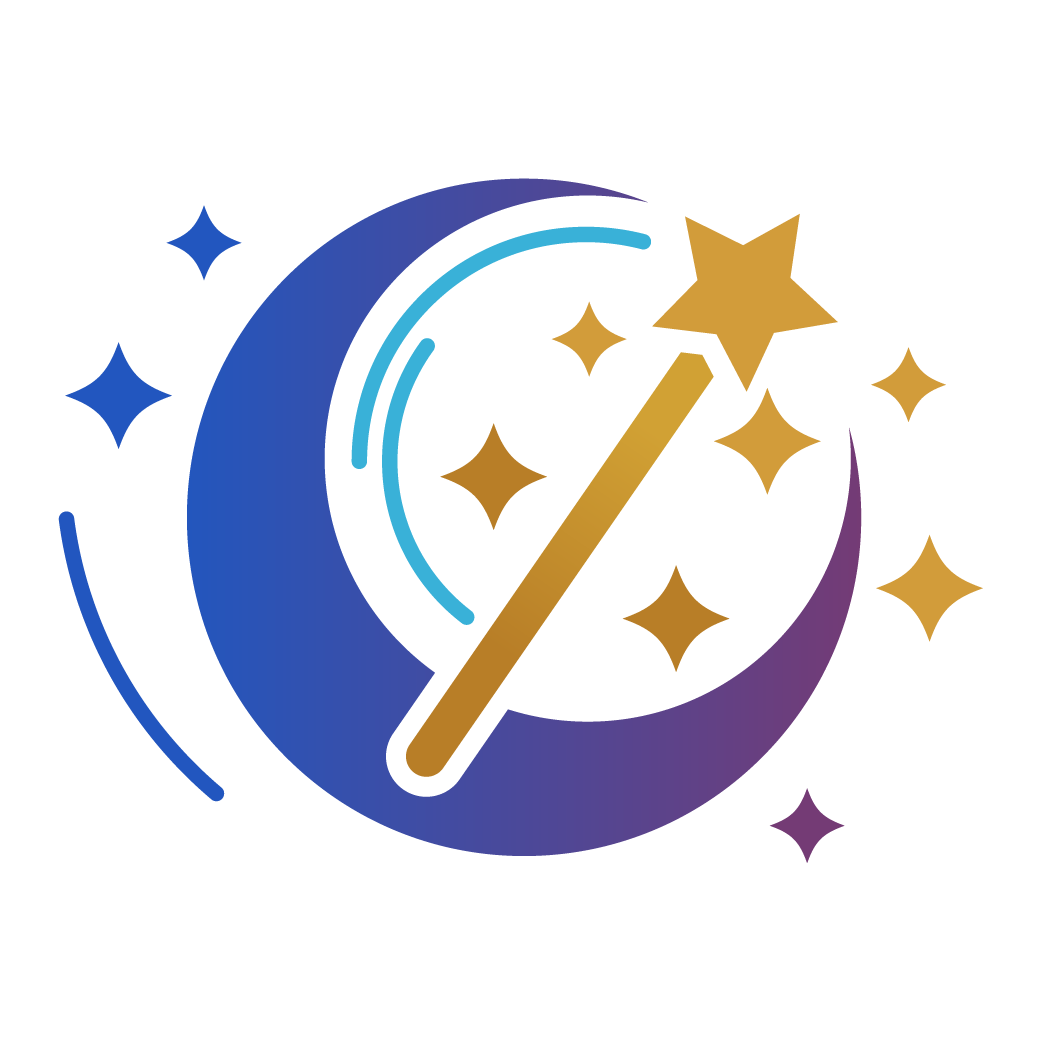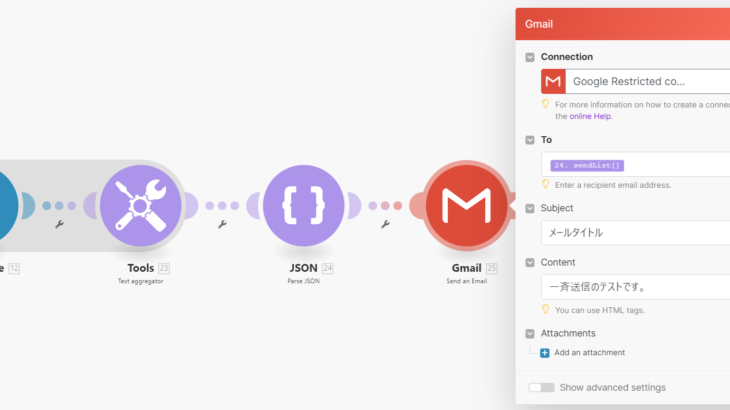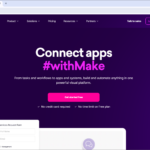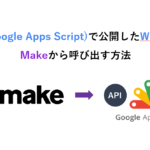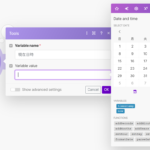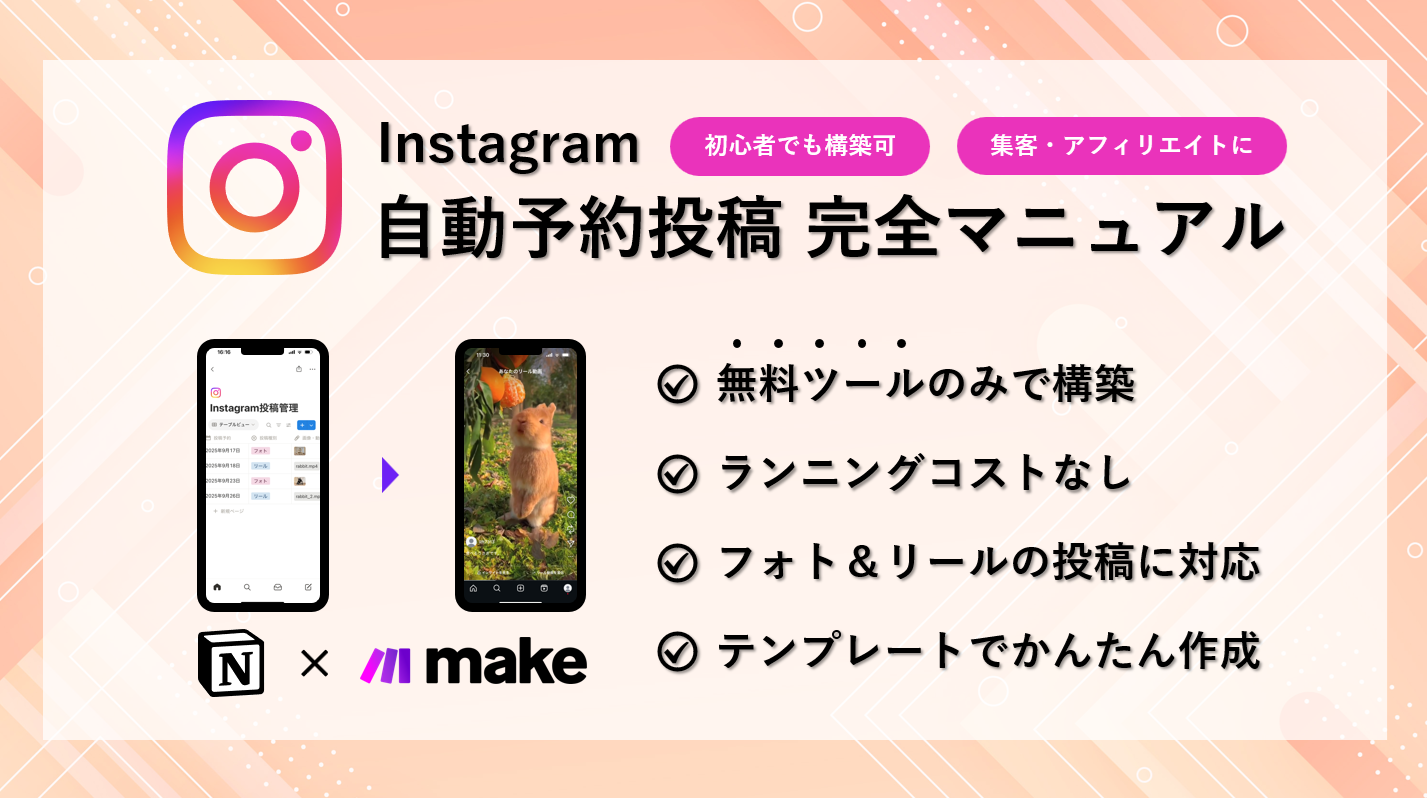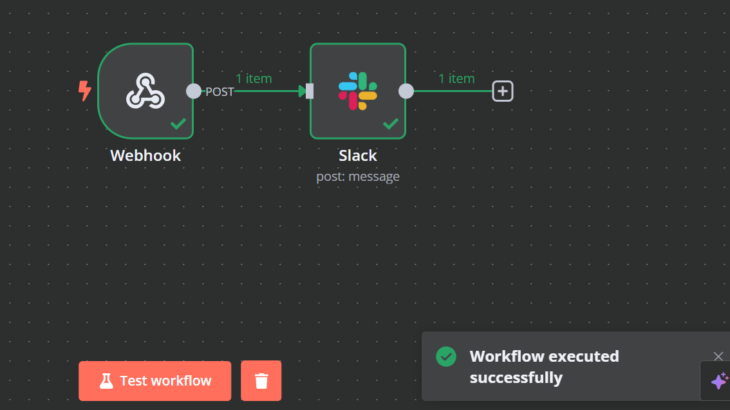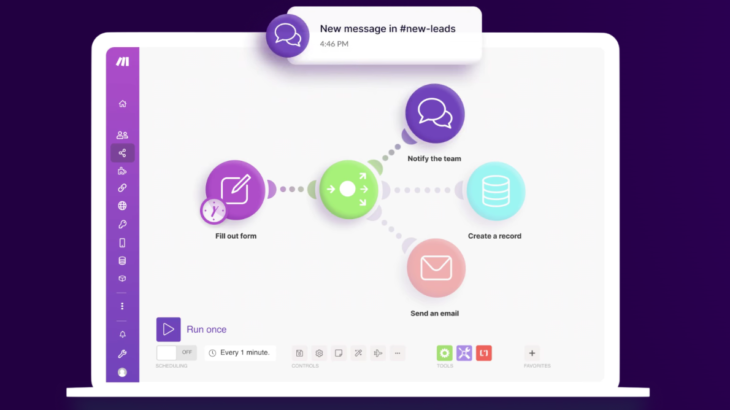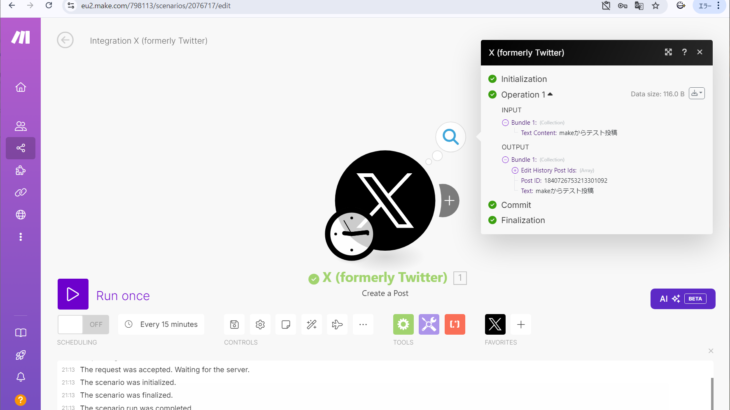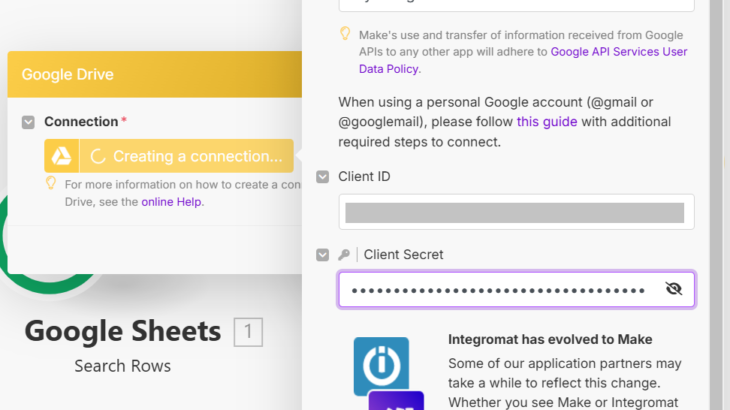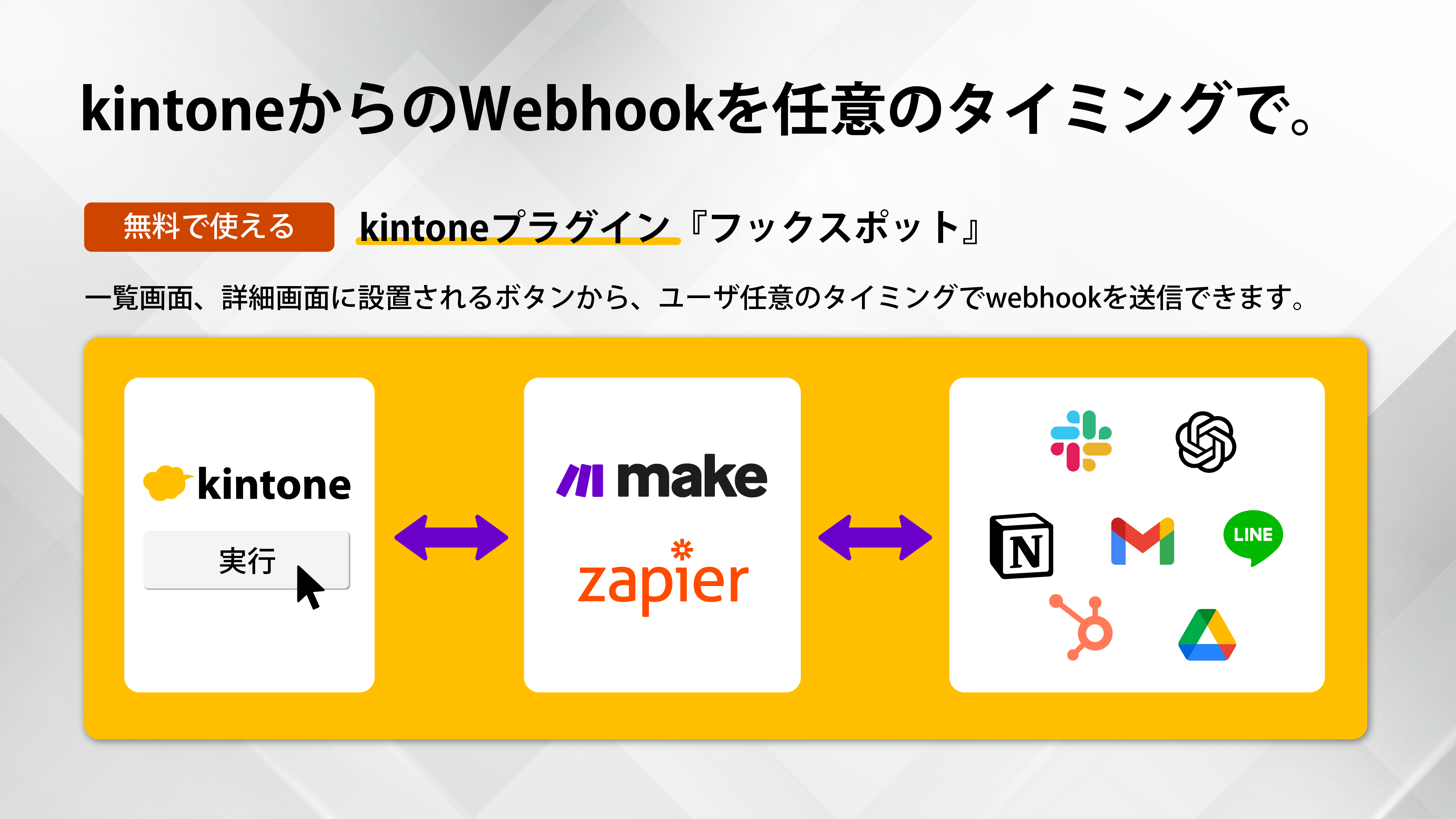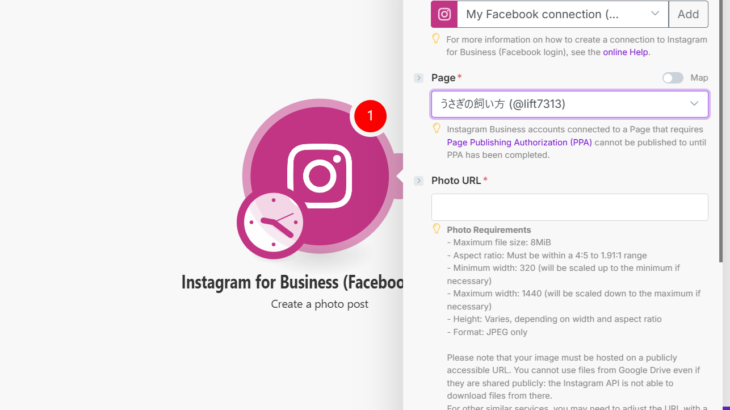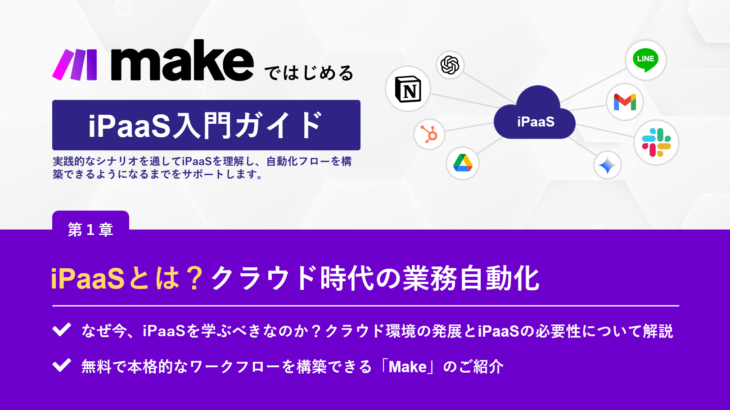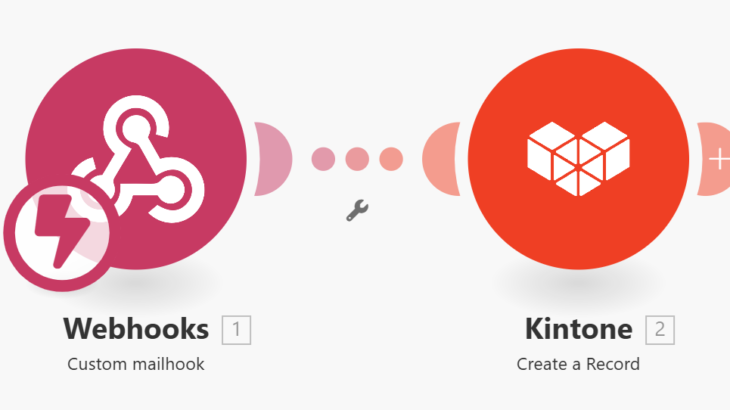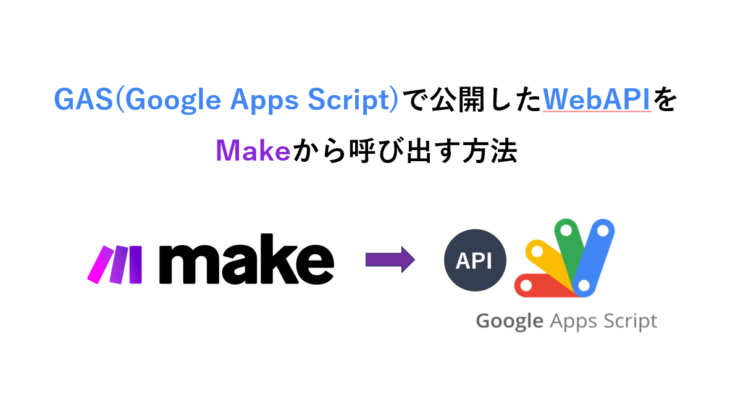DataStore(データストア)とは
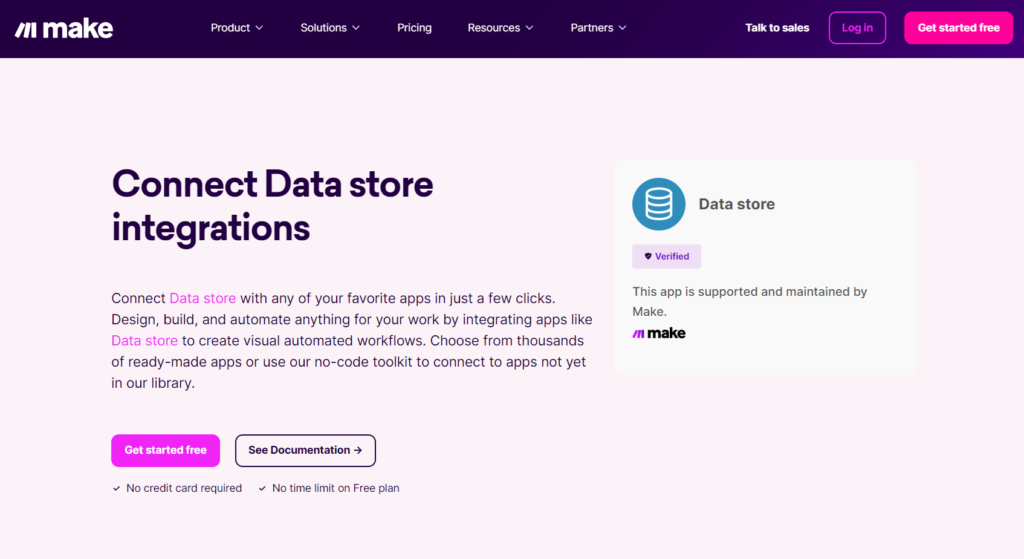
Data Storeは、Make内にデータを一時的または長期的に保存するためのストレージ機能です。ワークフローの実行中に取得したデータを、次のステップや後続の処理で再利用したい場合に使用します。
簡易的な「データベース」として利用でき、異なるシナリオ間でデータをやり取りする事が出来ます。
Data structure(データストラクチャー)について
Make上で扱うデータの形式や構造を定義できる機能です。Data Store は、Data structure で定義された形式に従ってデータを保存・取得することができます。
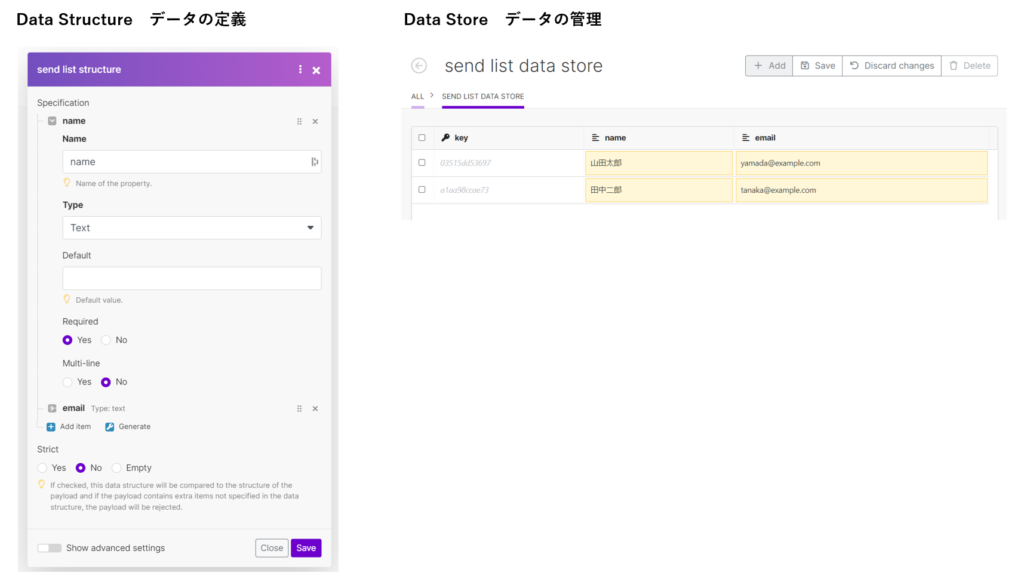
シナリオの紹介
今回はMakeのDataStore(データストア)を使って複数のメールアドレスを管理し、DataStore内に登録されているメールアドレスに対して、Gmailを使ってメールを一斉送信するシナリオの作成方法を紹介します。
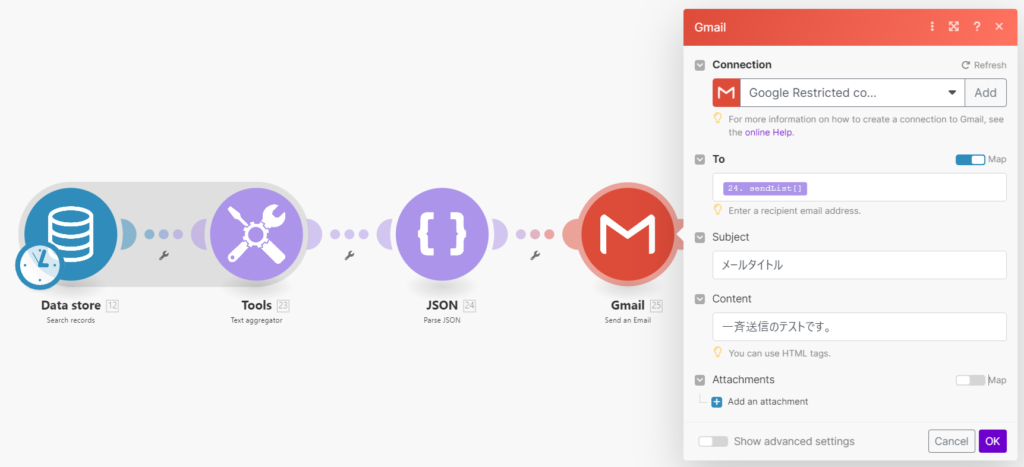
構築手順
メールアドレスを管理するためのData Store を作成する
ダッシュボード画面のサイドバーから「Data Store」を選択します。
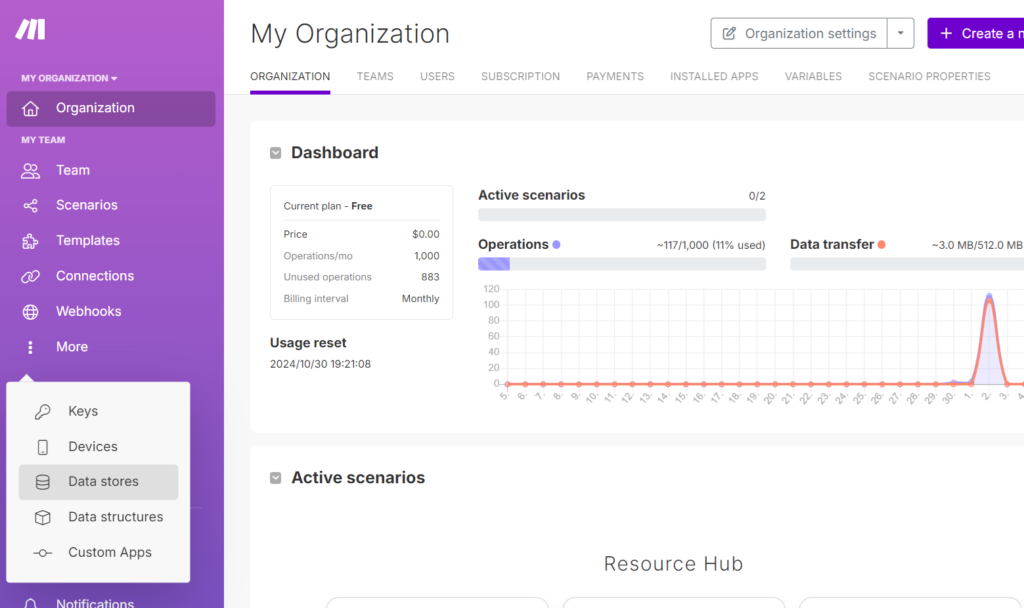
画面右上の「Add data store」をクリックします。
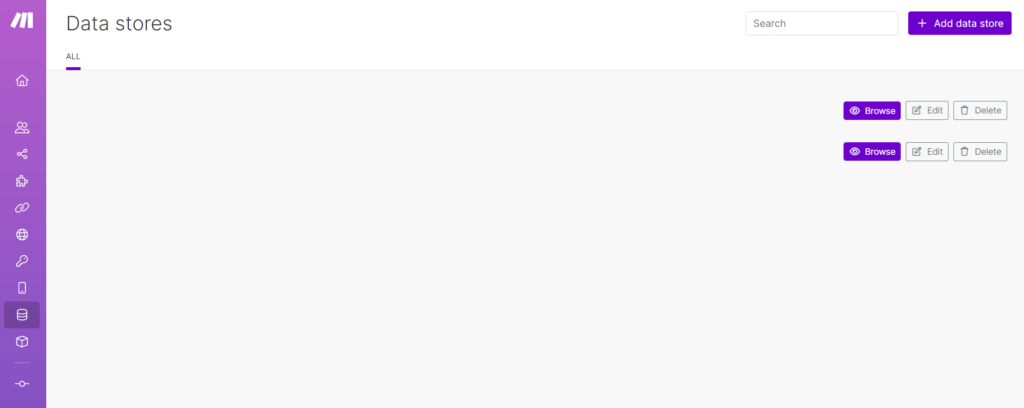
Data storeの名前を設定します。ここでは”Send list data store”としています。
Data structure欄の「add」をクリックします。
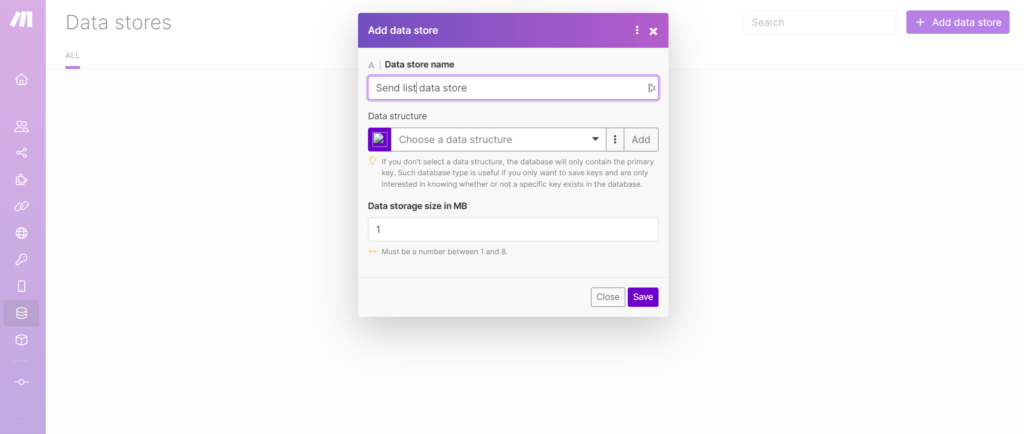
Data structureの名前を設定します。ここでは”Send list data structure”としています。
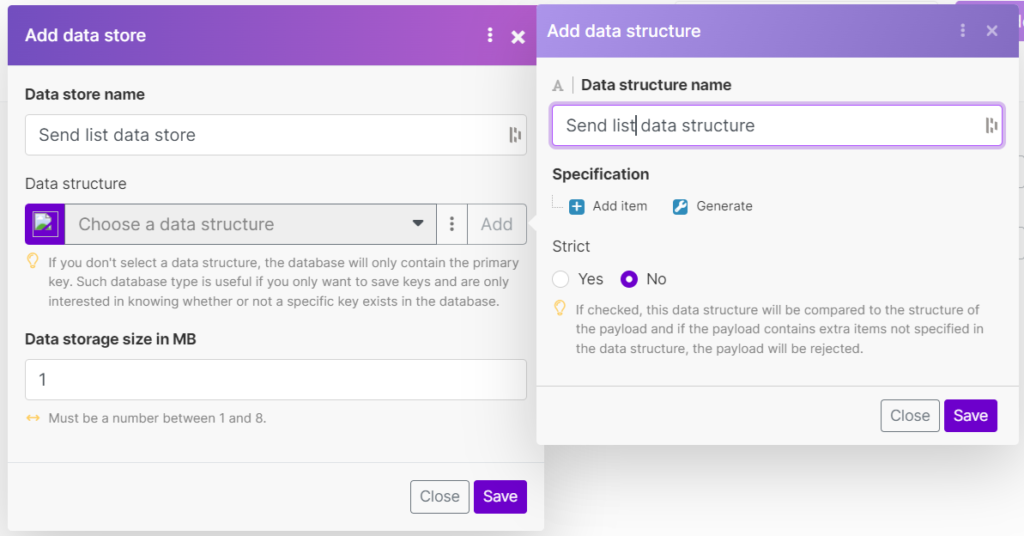
Specification欄の「Add item」をクリックし、名前を入力するデータを定義します。
Name(データ名):”name”
Type(データタイプ):Text
Default(デフォルト値):なし
Required(必須かどうか):Yes
Multi-line(複数行か):No
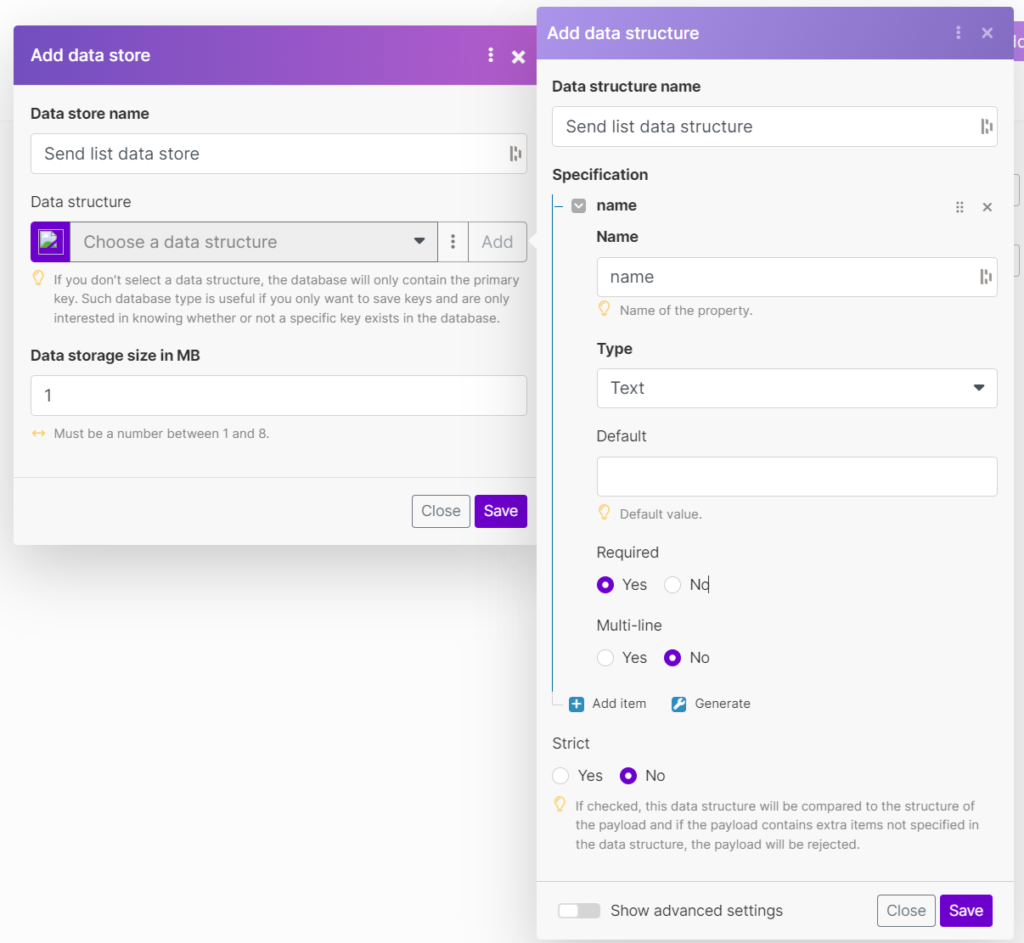
もう一度「Add item」をクリックし、メールアドレスを入力するデータを定義します。
Name(データ名):”e-mail”
Type(データタイプ):Text
Default(デフォルト値):なし
Required(必須かどうか):Yes
Multi-line(複数行か):No
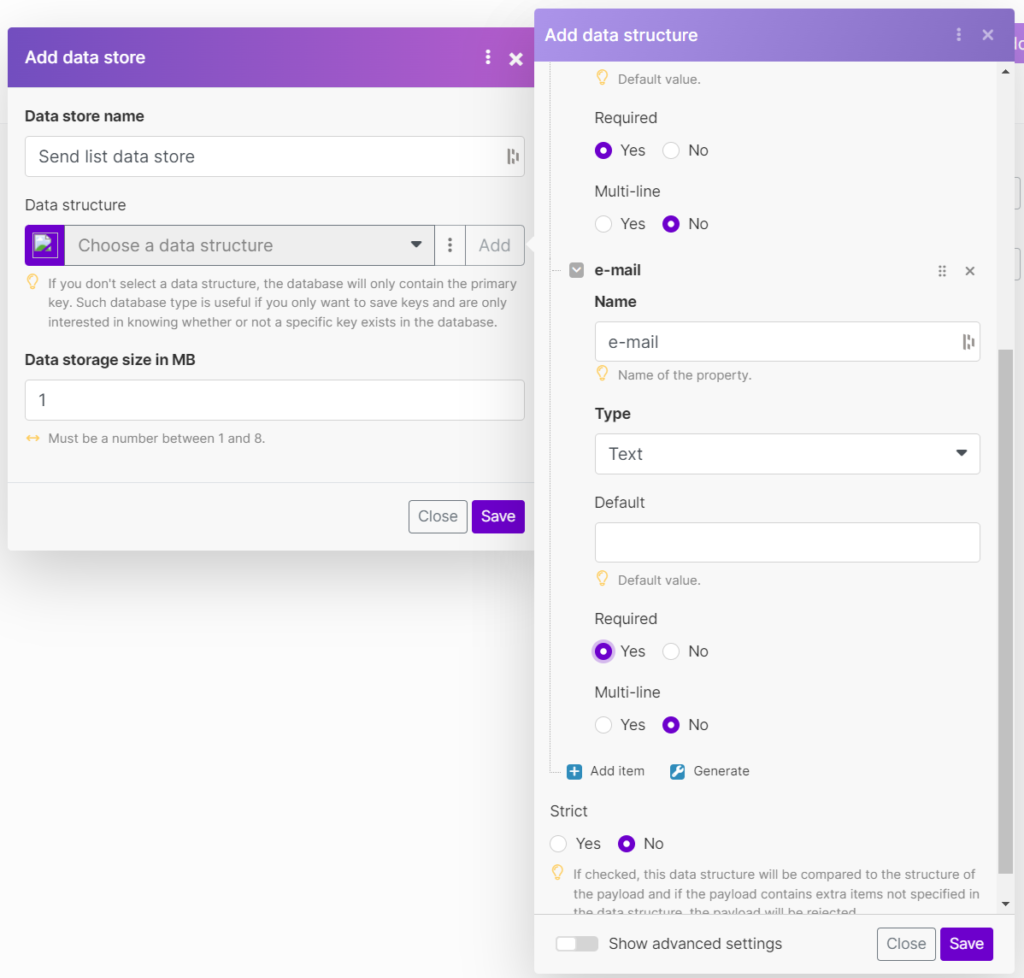
「Save」をクリックします。
作成したData structureが設定されます。
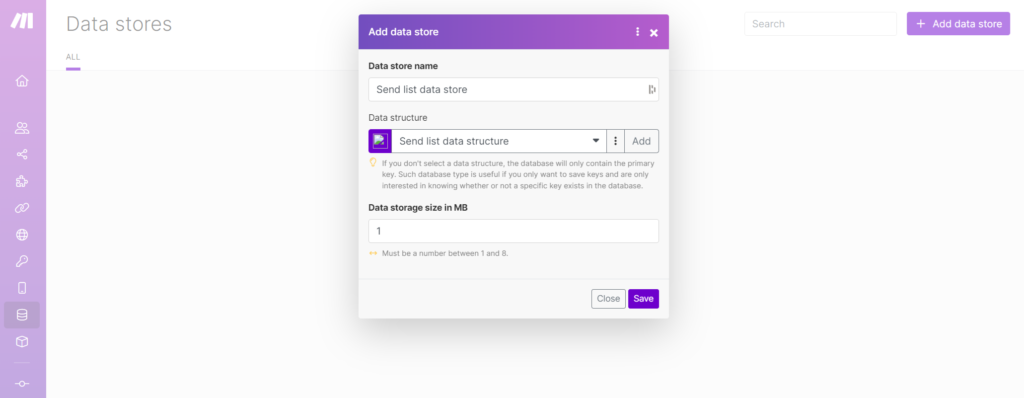
「Save」をクリックし、新しいData Storeを登録します。
データストアにデータを登録する
「Brows」をクリックします。
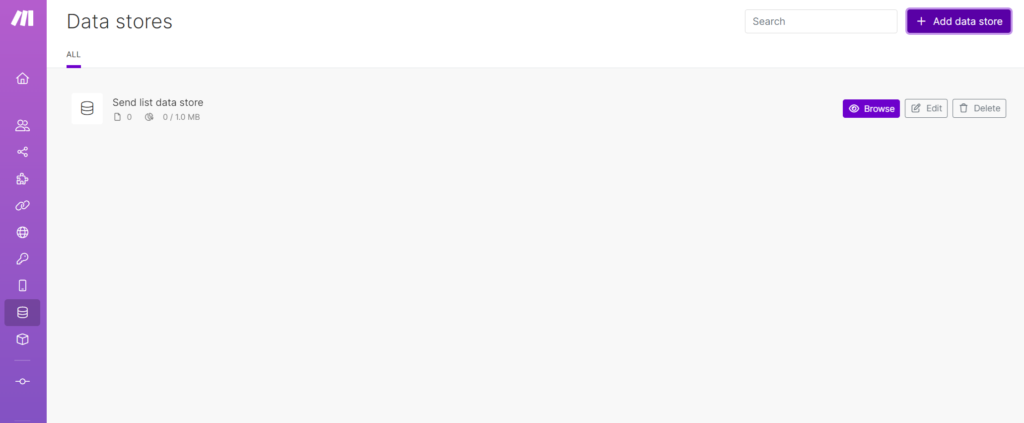
画面右上の「add」をクリックします。
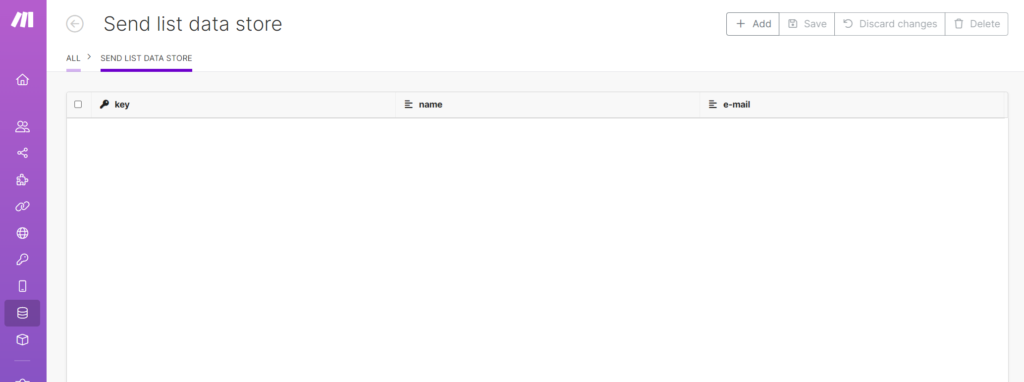
新しいデータが1行追加されますので、
name列の編集ボタンをクリックし、名前を入力します。ここでは、”山田太郎”を入力しています。
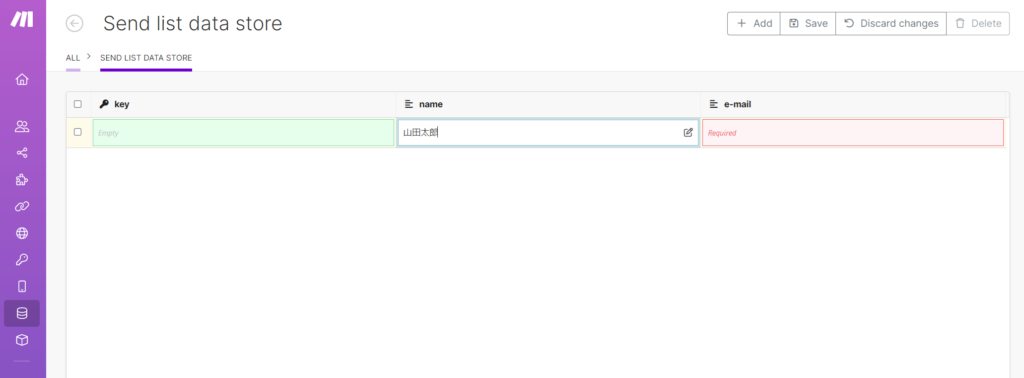
同じ用に、e-mail列にもメールアドレスを入力します。ここでは、”yamada@example.com”を入力しています。
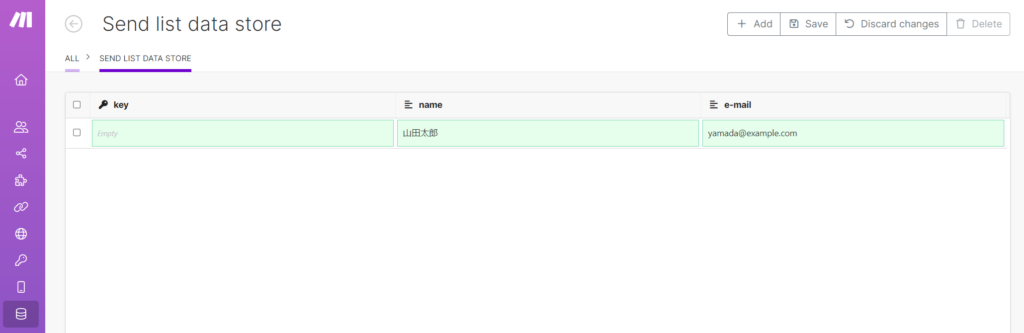
画面右上の「Save」をクリックし、データを保存します。
(複数行入力しても「Save」をクリックするまではデータがData Storeに保存されませんのでご注意ください。)
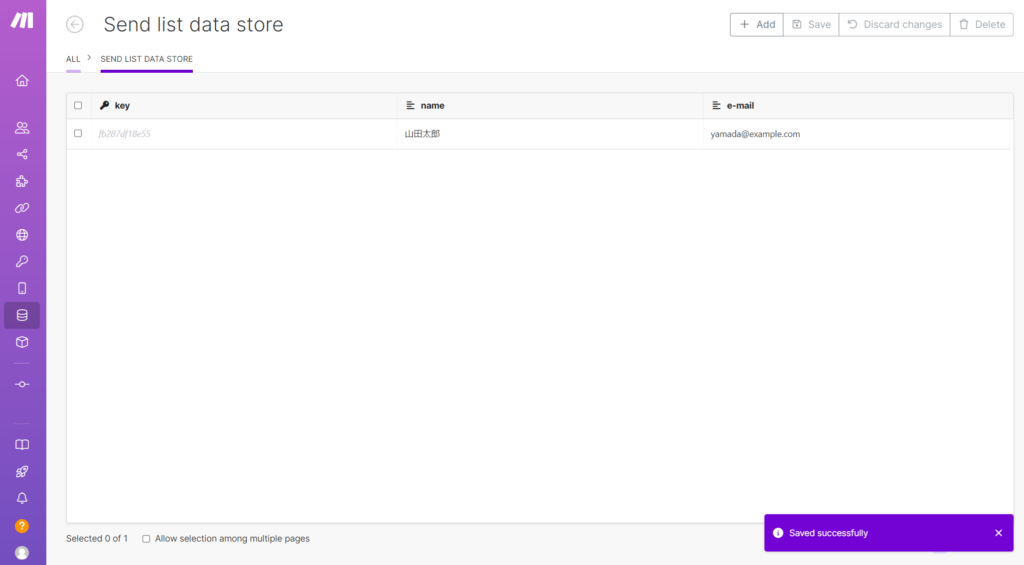
テスト用にもう1行データを追加しておきます。
ここでは、”田中二郎”、”tanaka@example.com”としました。
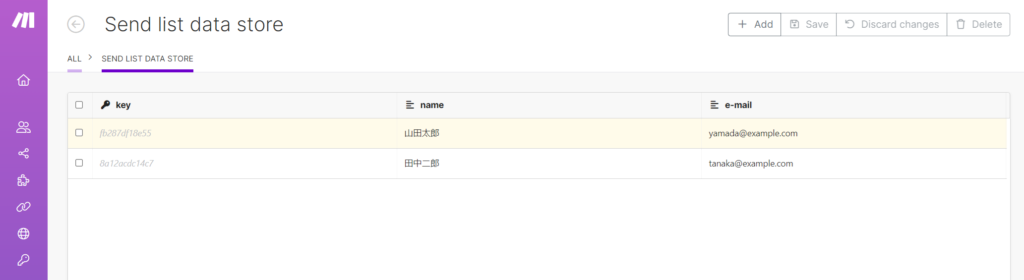
シナリオを作成する
一度ダッシュボード画面に戻り、「Create a new scenario」からシナリオを作成します。
data storeで検索し、Search recordsのモジュールを選択します。
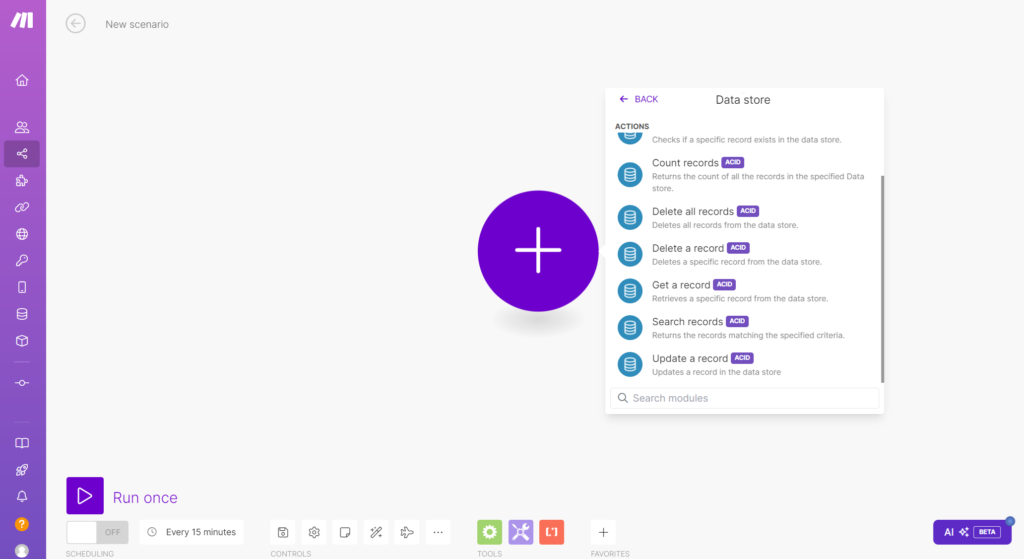
Data Storeのプルダウンから、先程作成したData Store(ここでは、Send list data store)を選択します。
今回は追加の設定は必要ありませんので、そのまま「OK」をクリックします。
(フィルタを設定するとDeta Storeから取得するデータを条件で絞り込む事ができます。)
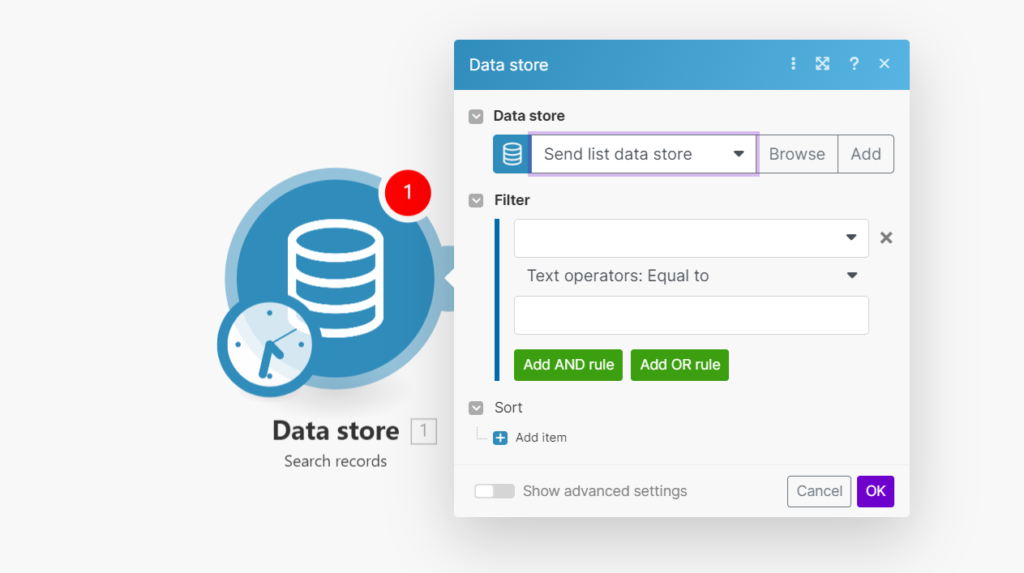
一度「Run once」でシナリオを実行してみると、
Data Storeに保存したデータが取得できている事が確認できます。
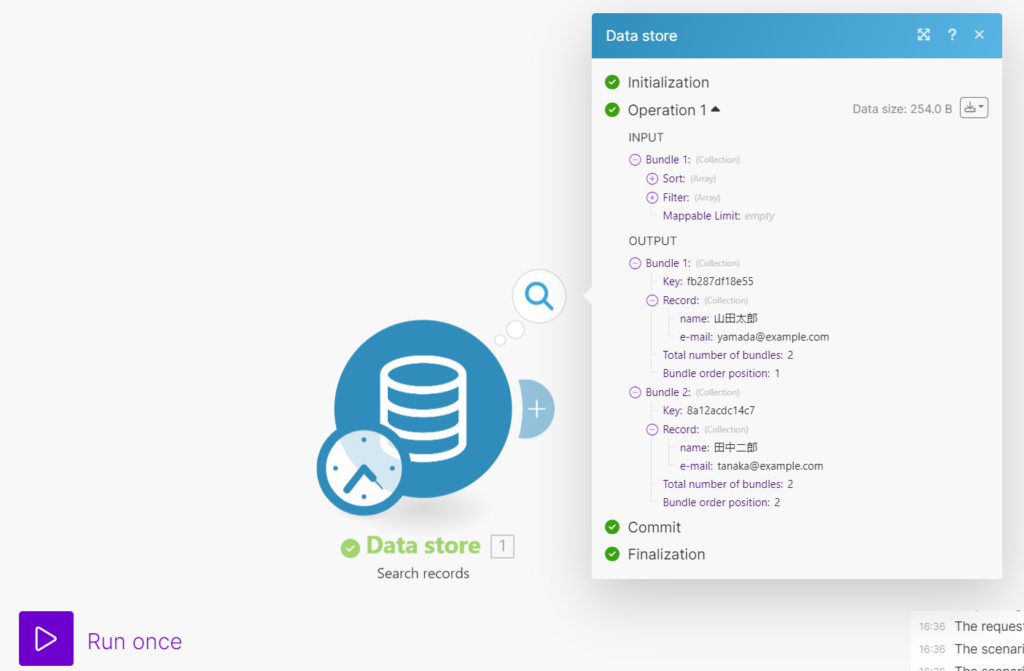
Data Storeから取得したデータはBundle毎に取得されています。
メールアドレスのみをカンマ(,)区切りで抽出するため、Text Aggregatorのモジュールを追加します。
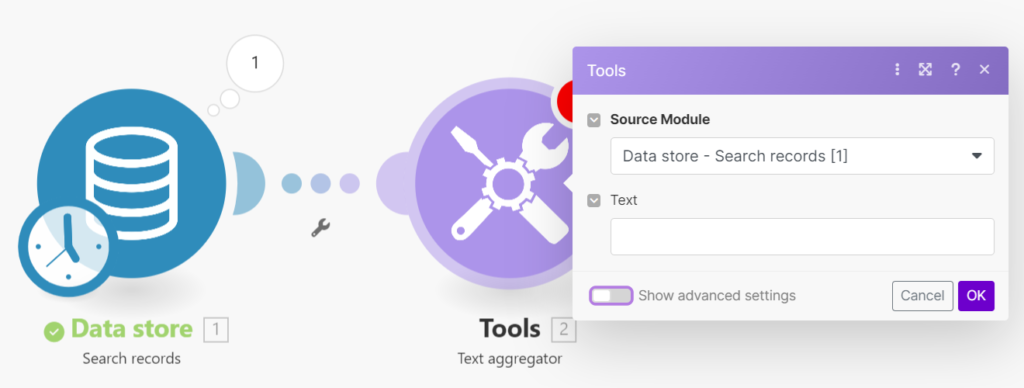
「Show advanced settings」をクリックし、以下のように設定します。
Row separator:Other
Separator:,
Text:※Data Storeから取得したレコードのe-mail
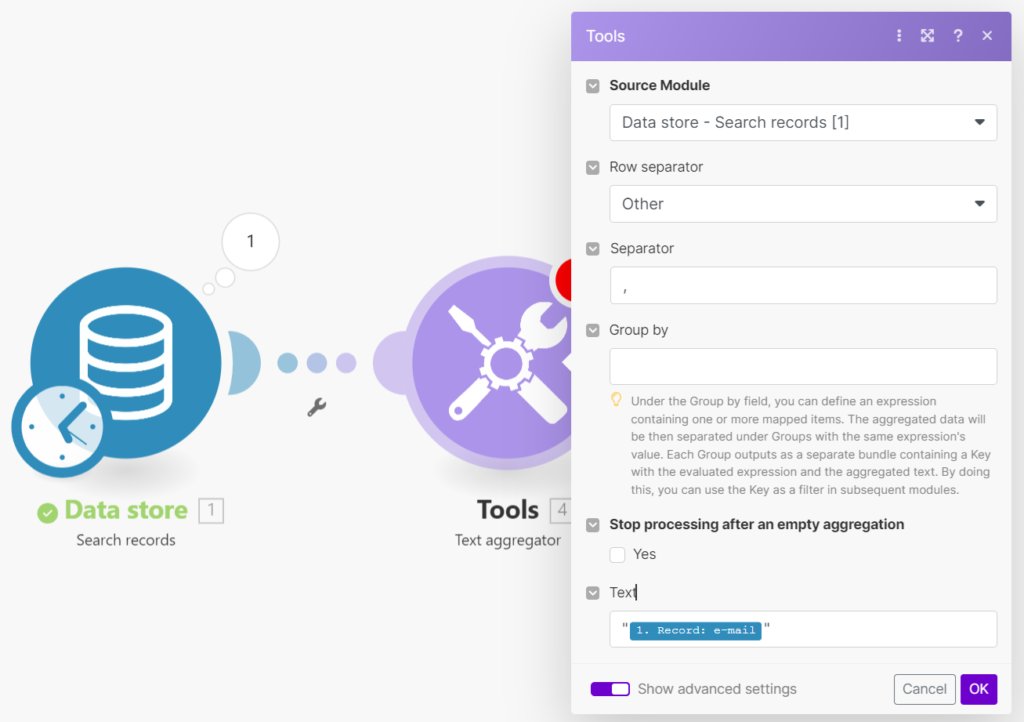
「Run once」でシナリオを実行してみると、メールアドレスのみがカンマ区切りで取得できています。
(Run onceを実行すると警告がでますが、無視して実行します)
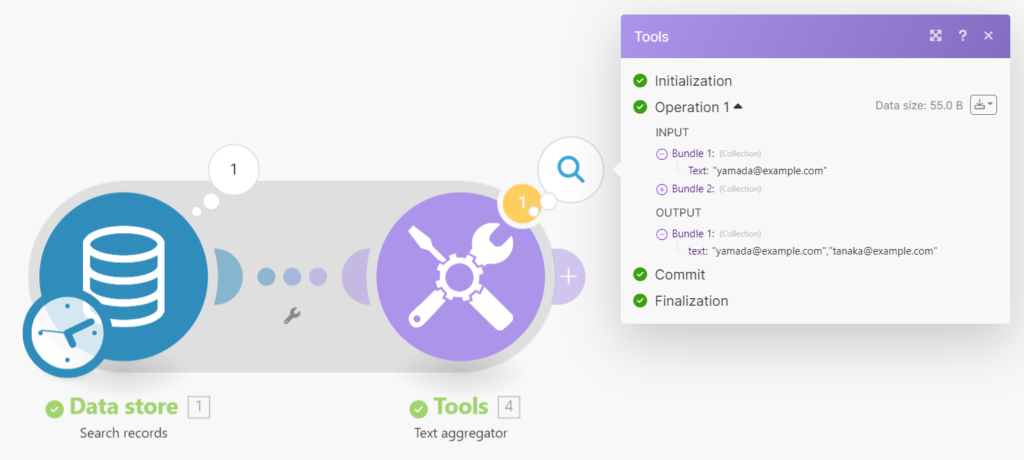
続いてParse jsonモジュールを使用して、メールアドレスを配列にします。
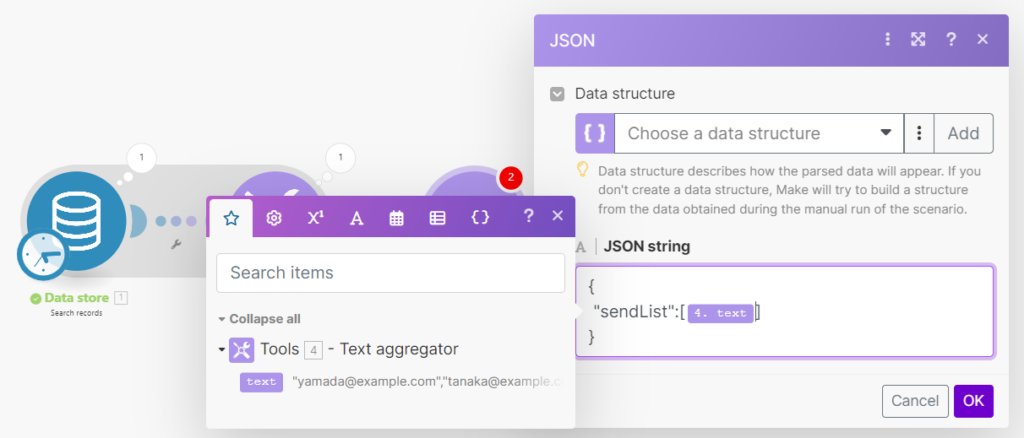
「Run once」で実行してみると、メールアドレス一覧が配列で取得できています。
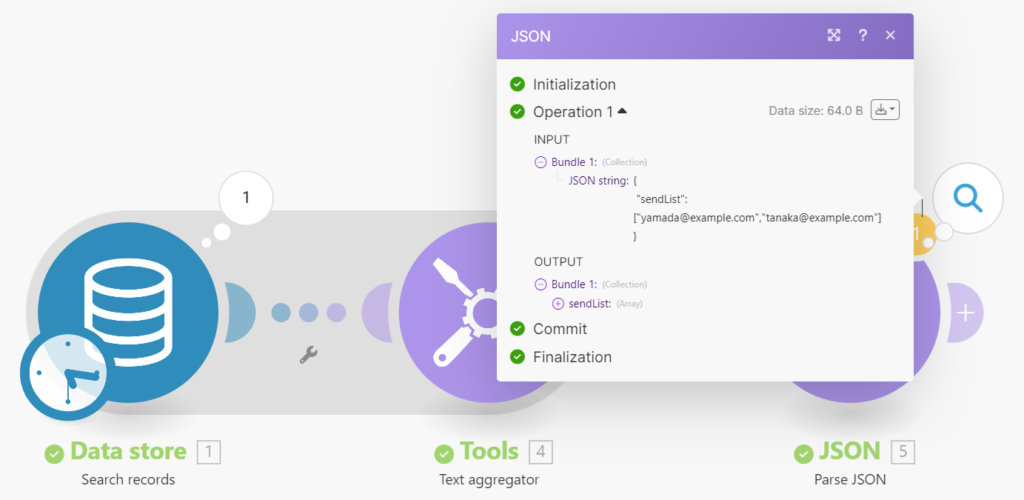
最後にGmailのSend an Emailモジュールを追加します。
※ToはMapを有効にし、直前のPerse JSONで作成した値を入力します。
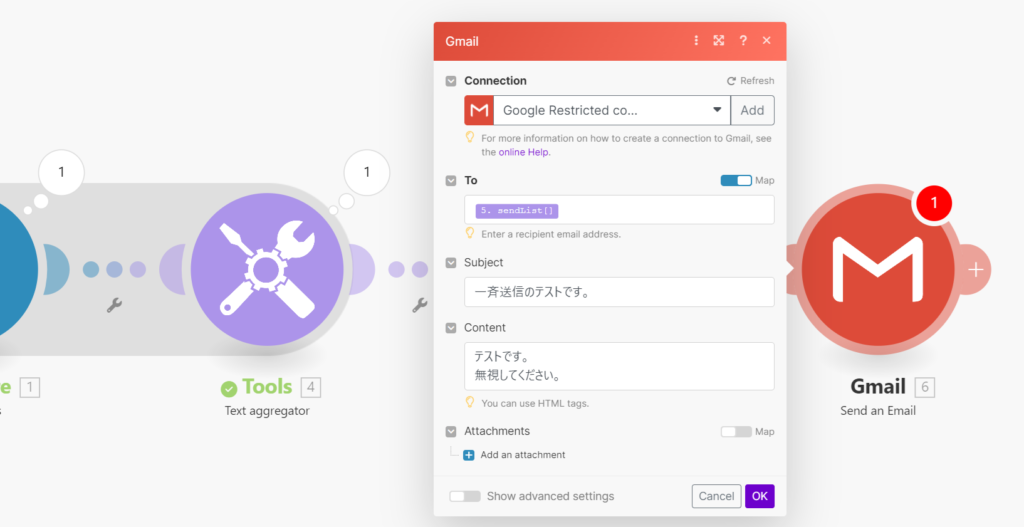
Data Storeの活用について
今回はシンプルなシナリオでData Storeの使い方について解説しました。
同様のシナリオを作成する方法としてスプレッドシートを活用する方法もありますが、データの管理が煩雑になりがちです。わざわざ外部にデータを持ち出す必要がないケースにおいてData Storeはとても有用です。
是非活用してみてください。