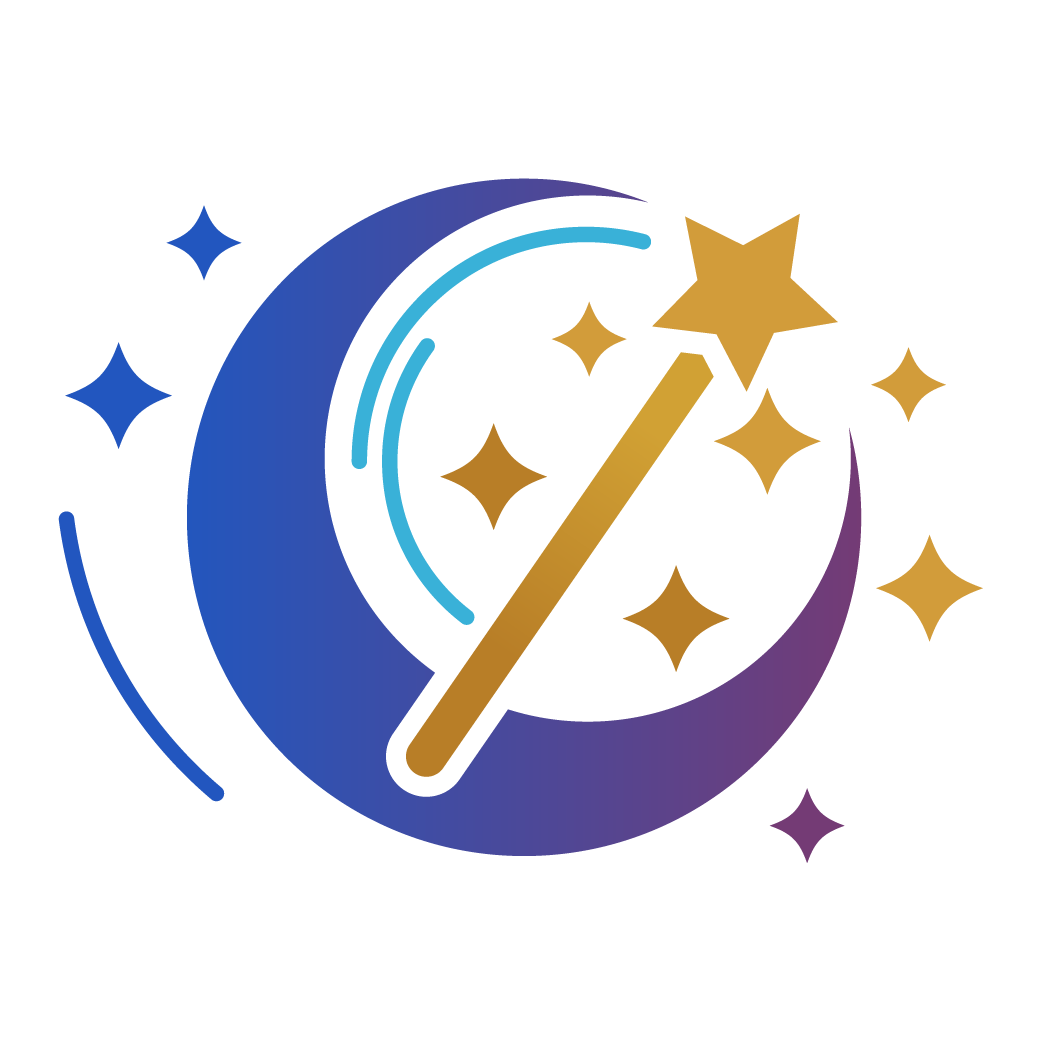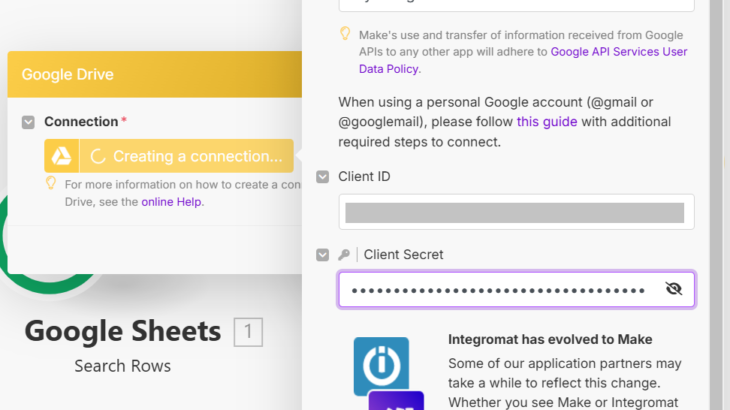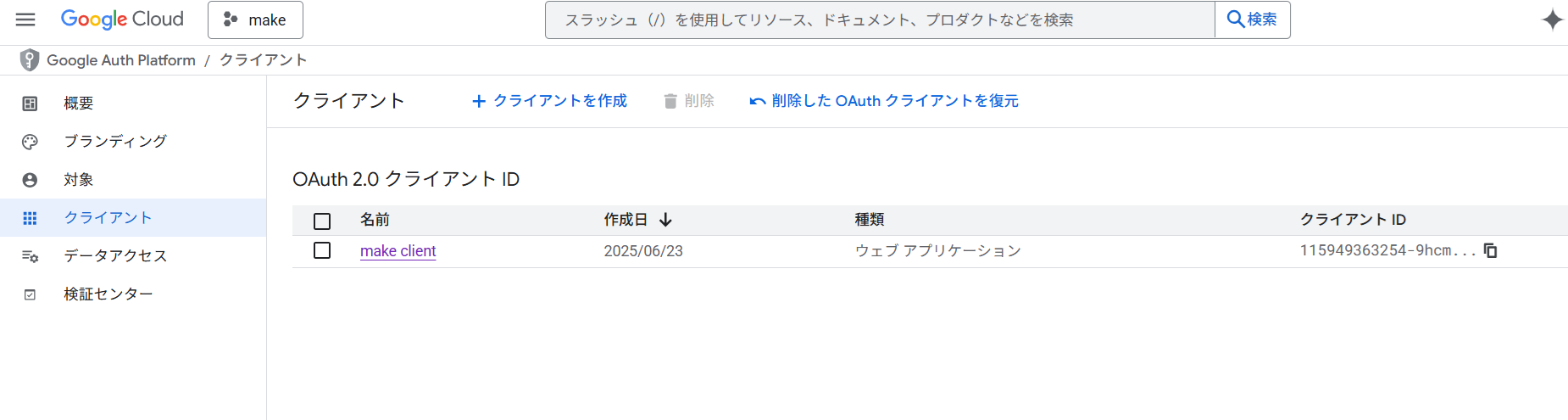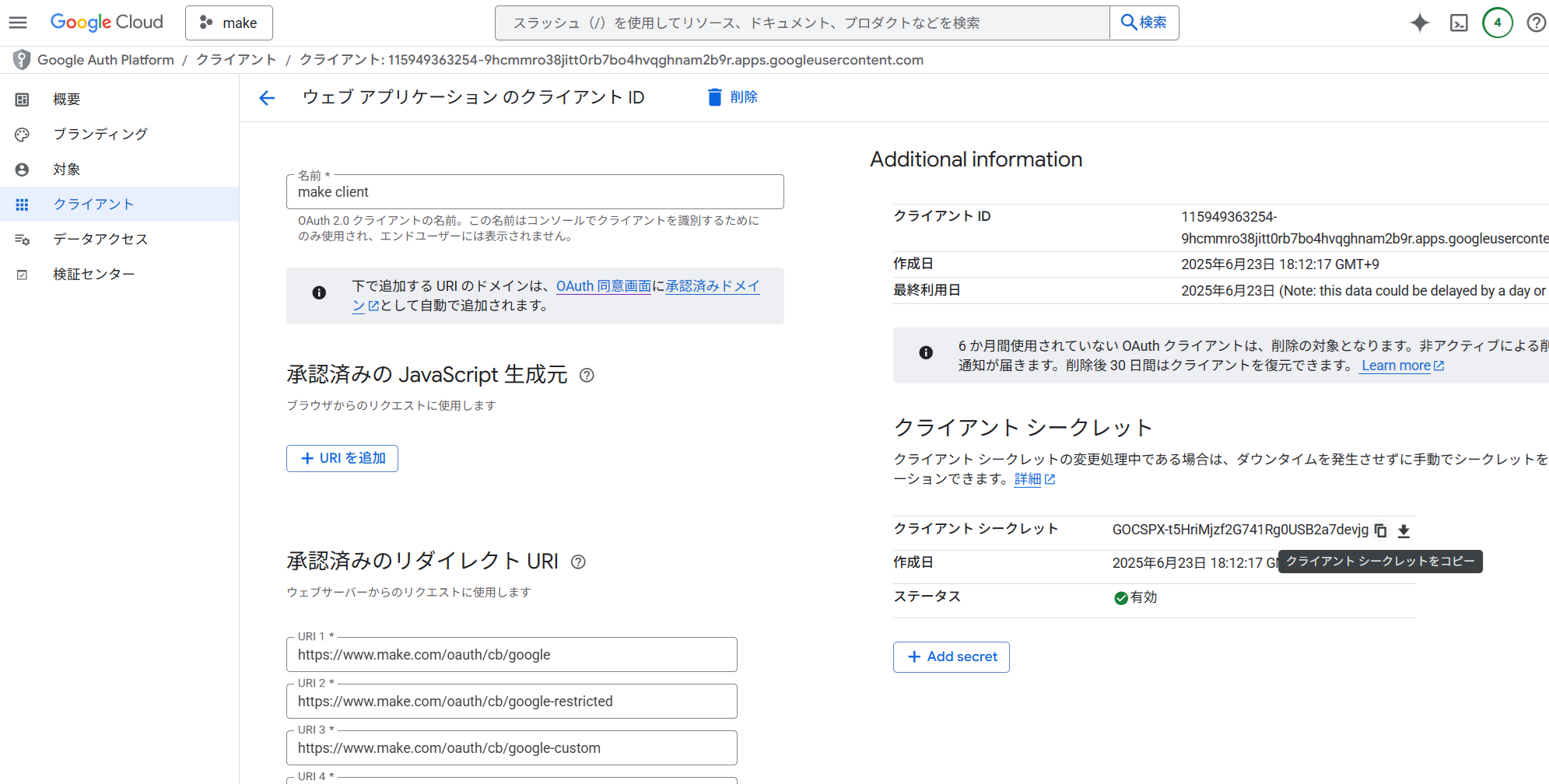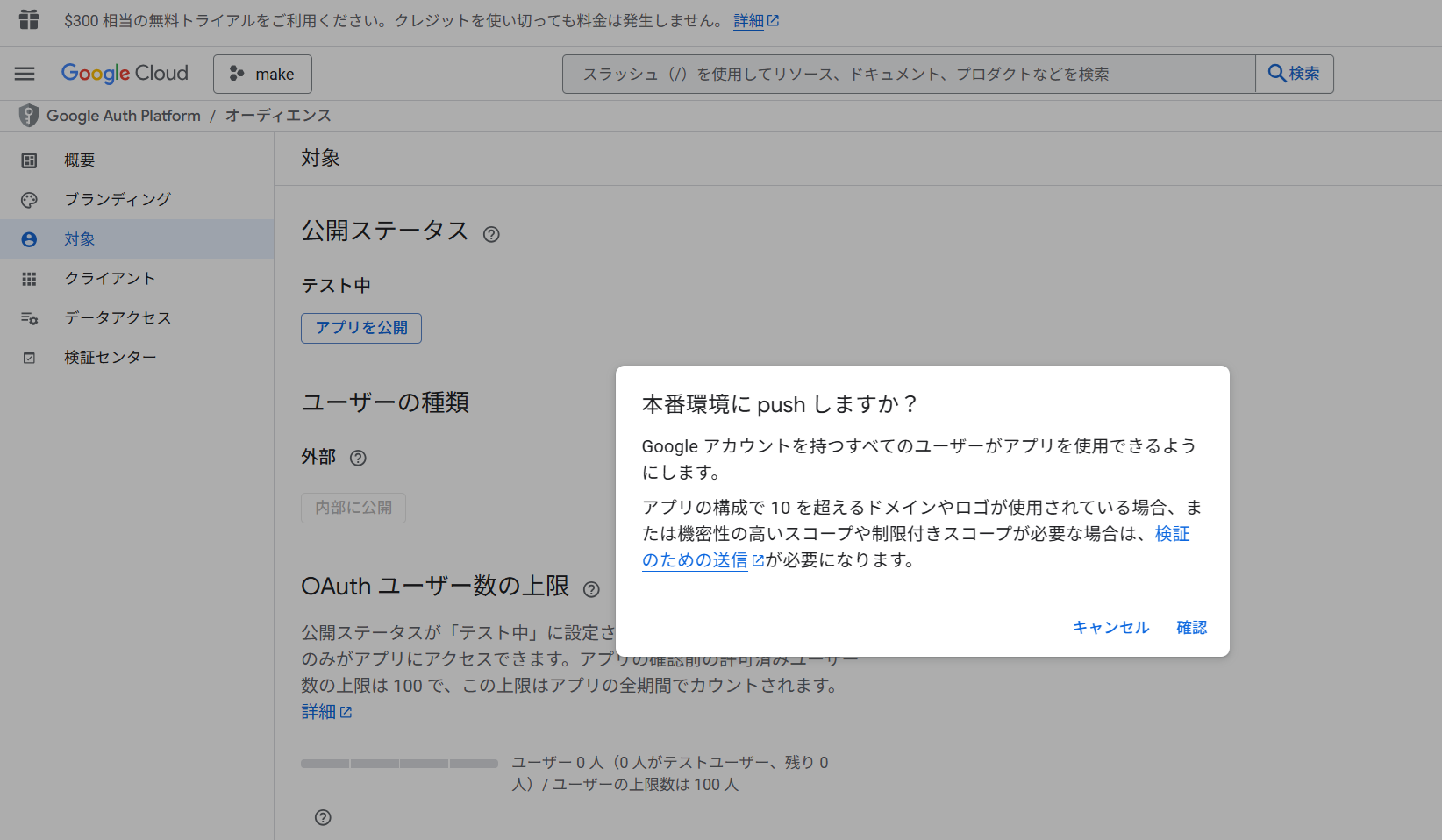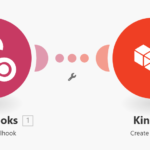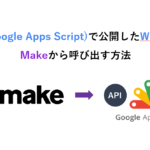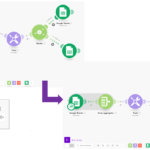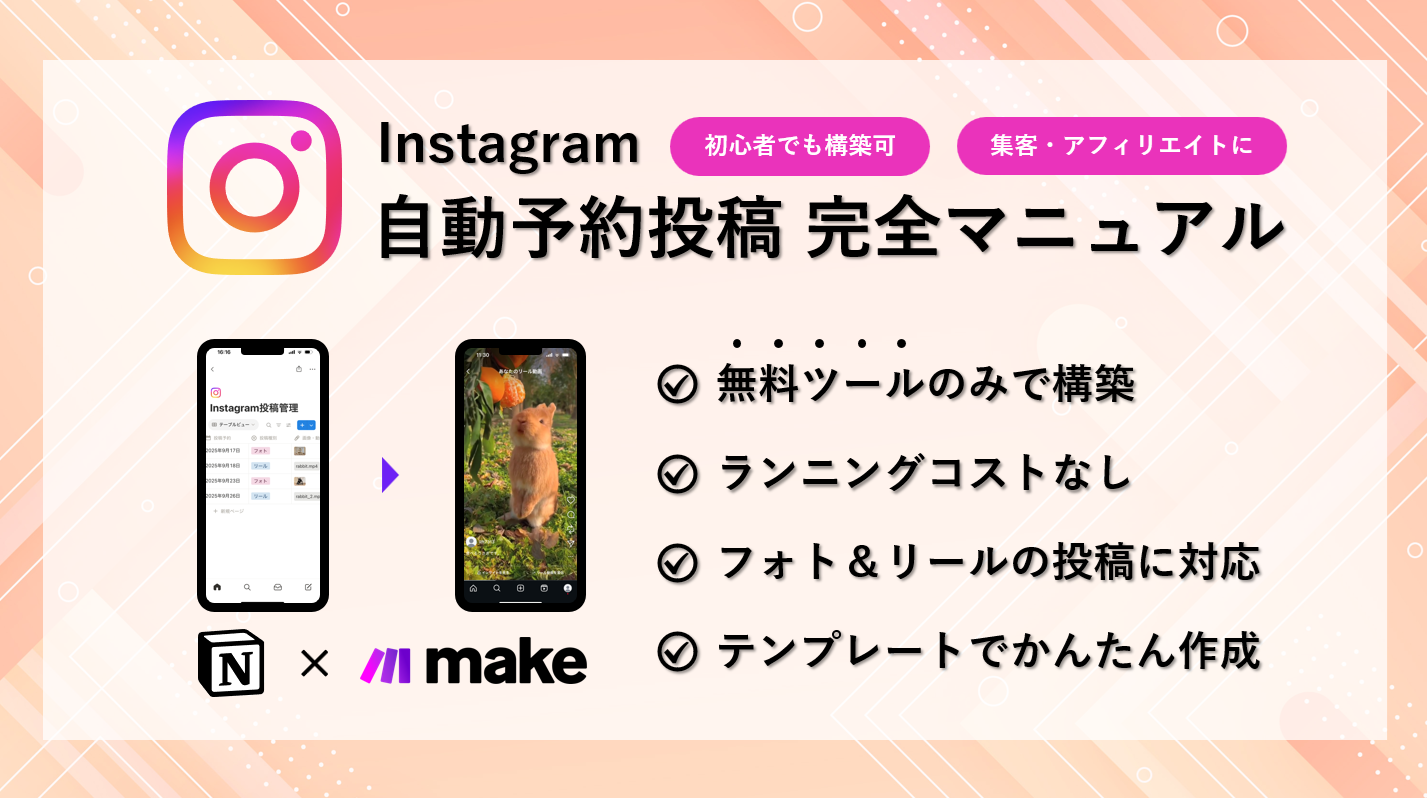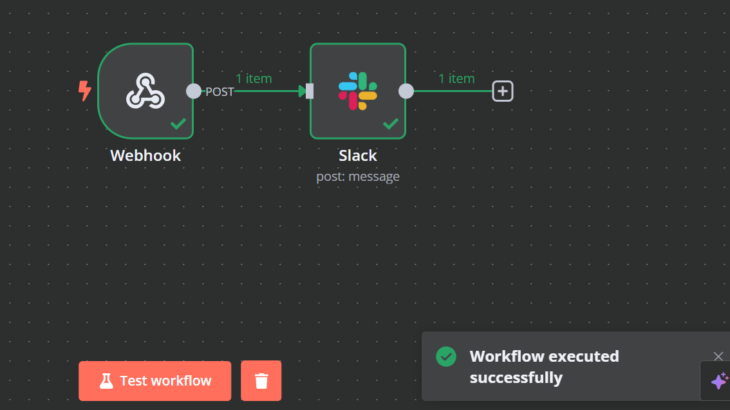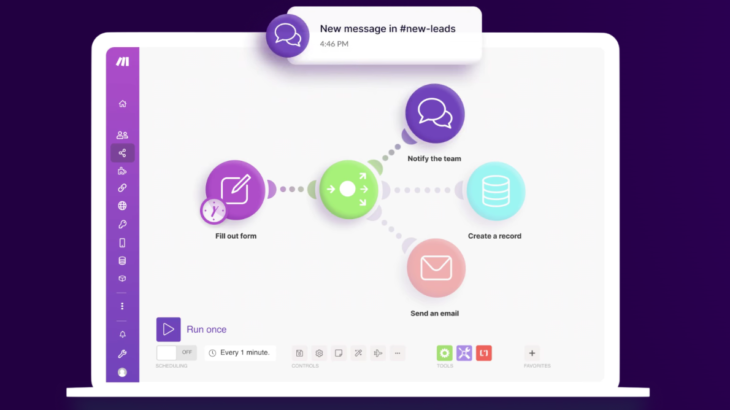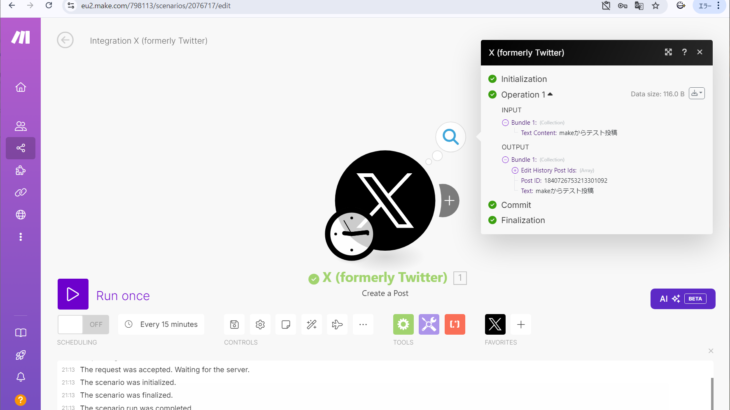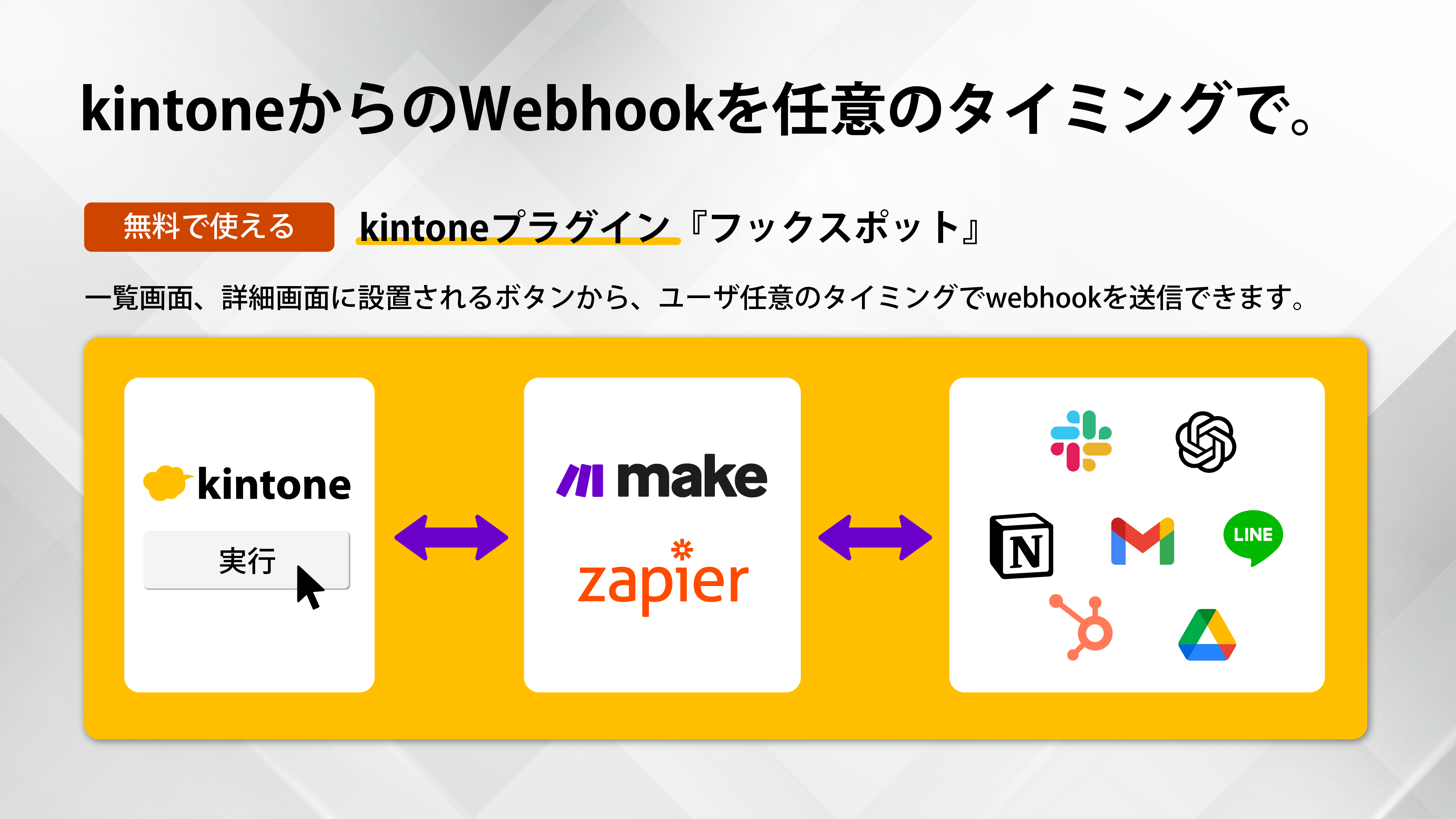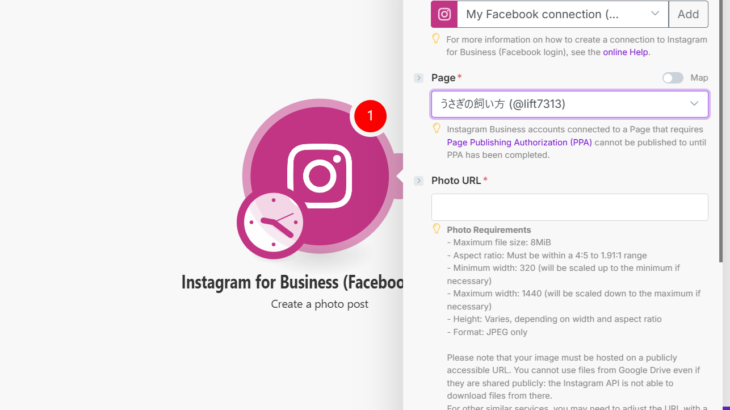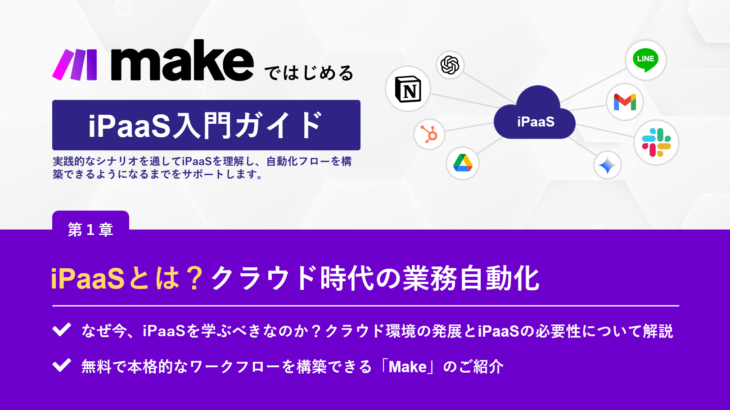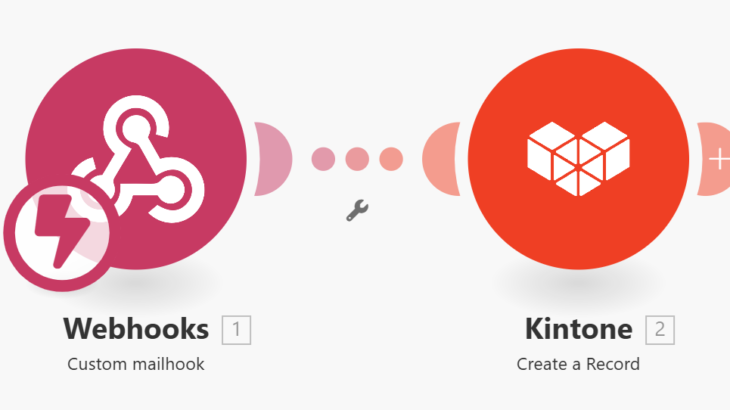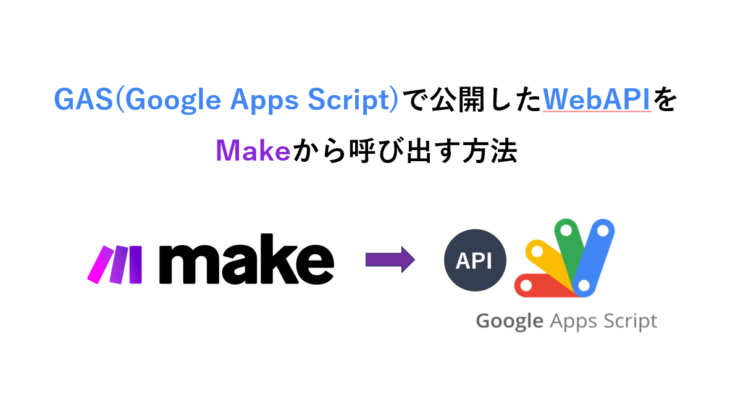個人のGoogleアカウントはデフォルトでOAuth認証ができない
MakeからGmailやGoogleDriveなどのGoogle関連サービスへ連携する際、個人のGoogleアカウントを使用して連携しようとすると、一部のモジュール(Google Restricted connectionを必要とするモジュール)で以下のようなエラーが発生します。
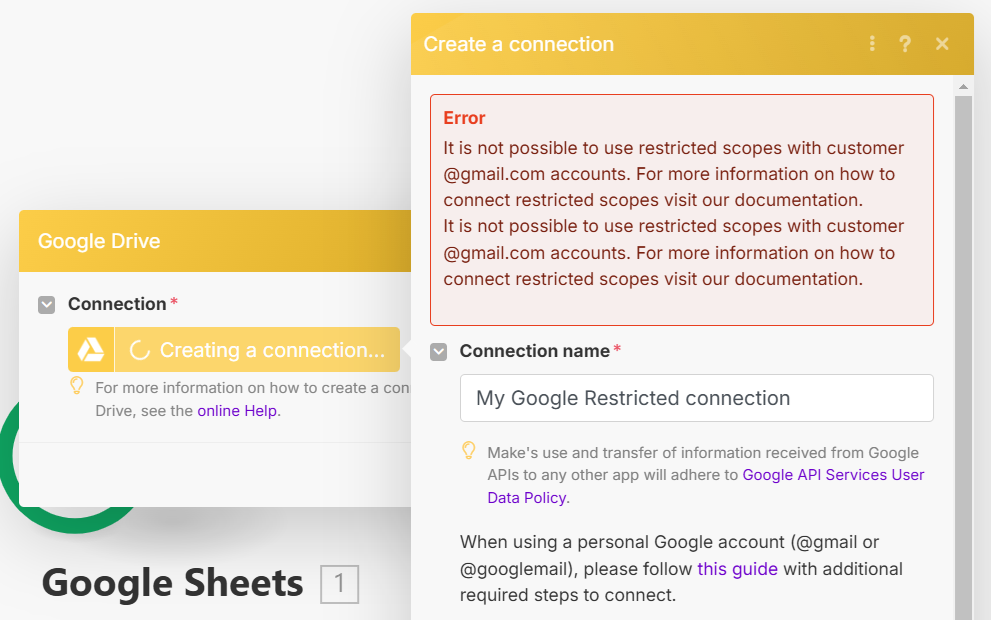
「It is not possible to use restricted scopes with customer @gmail.com account. For more infomation on how to connect restricted scopes visit our documentation.」
独自ドメインのGoogle Workspaceを利用している場合は、標準で認証できるのですが、個人のGoogleアカウントと連携する場合は、Google Cloud コンソールで事前に認証設定を作成する必要があります。
本件に関するMake公式のドキュメントはこちら
今回は無料のGoogleアカウントに対してMakeから連携し、Gmail、GoogleDrive、スプレッドシート、Googleドキュメントを操作可能にする設定手順について解説します。
Google Consoleの設定手順
※動画(音声なし)でも解説してますので、こちらもご参照下さい。
プロジェクトを作成する
まずは、Google Cloud コンソールにアクセスします。
https://console.cloud.google.com/
画面左上の「プロジェクトの選択」をクリックします。
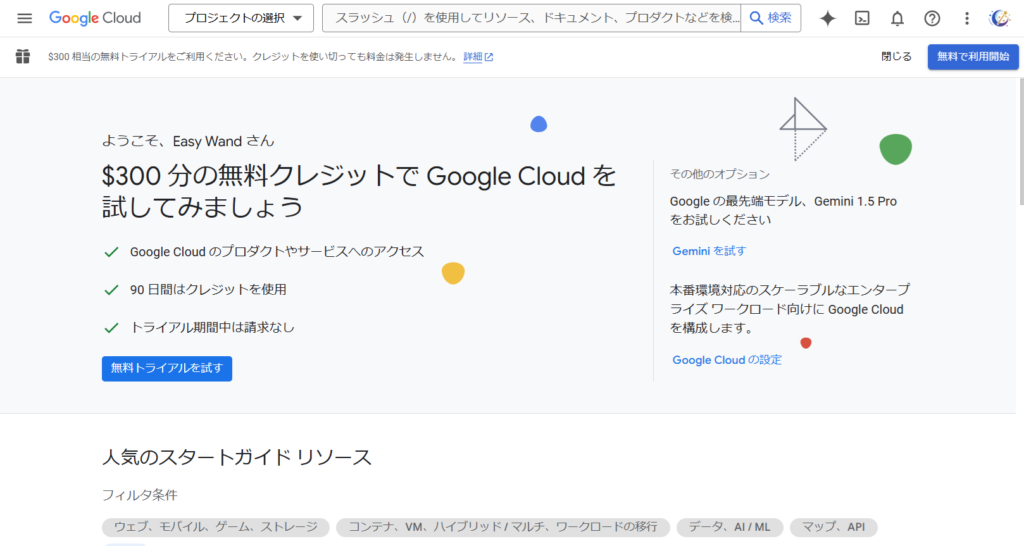
モーダルが開くので、右上の「新しいプロジェクト」をクリックします。
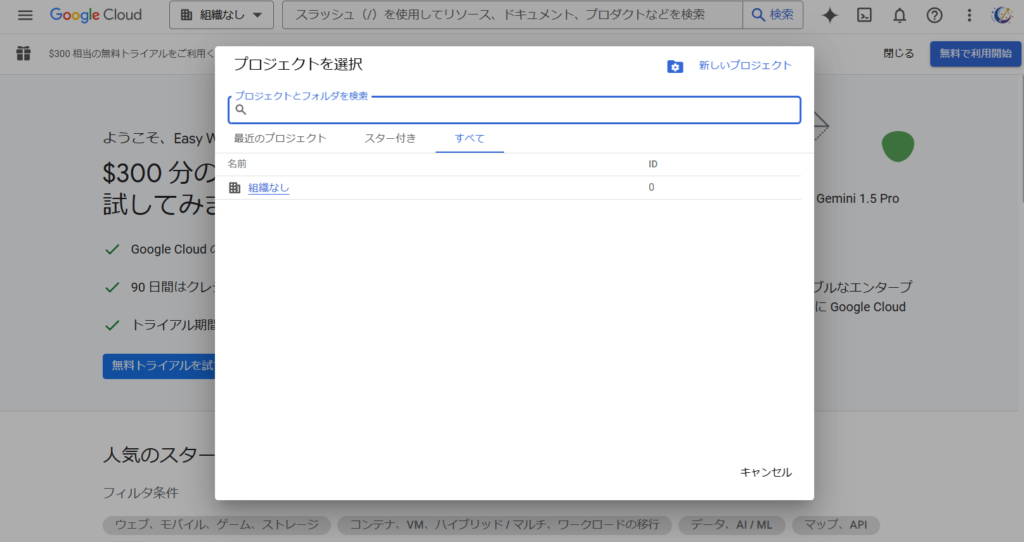
プロジェクト名を入力してプロジェクトを作成します。
今回はプロジェクト名を「make」としています。
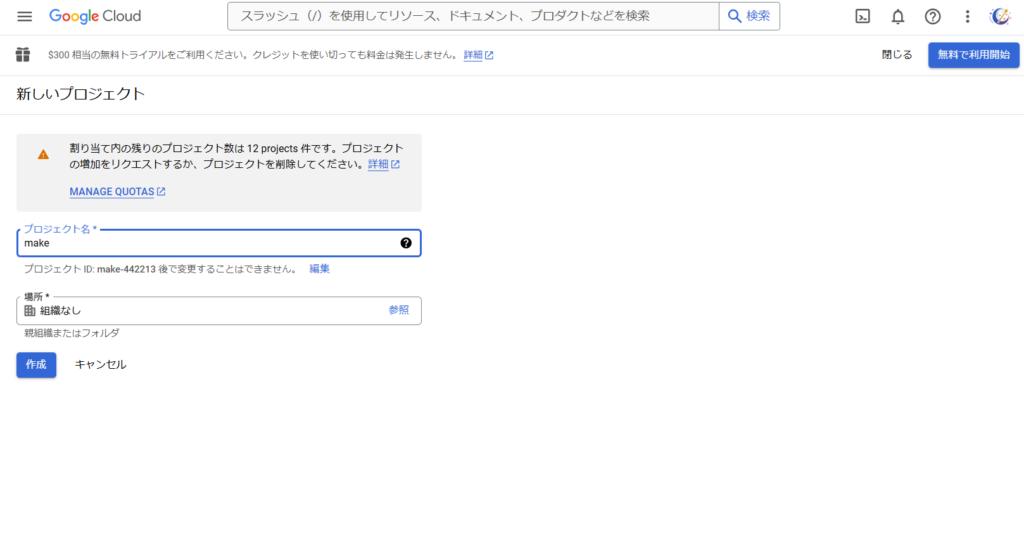
プロジェクトが作成できたら、改めて画面左上の「プロジェクトの選択」から、作成したプロジェクト(今回は”make”)を選択します。
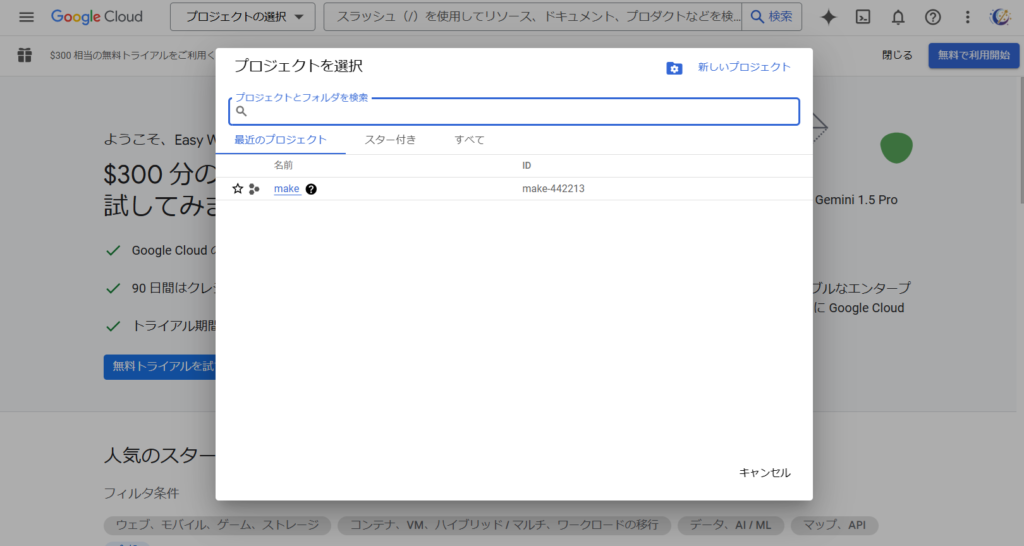
利用するAPIを有効にする
画面左上の三本線アイコン(ナビゲーションメニュー)を開き、「APIとサービス」から「ライブラリ」を選択します。
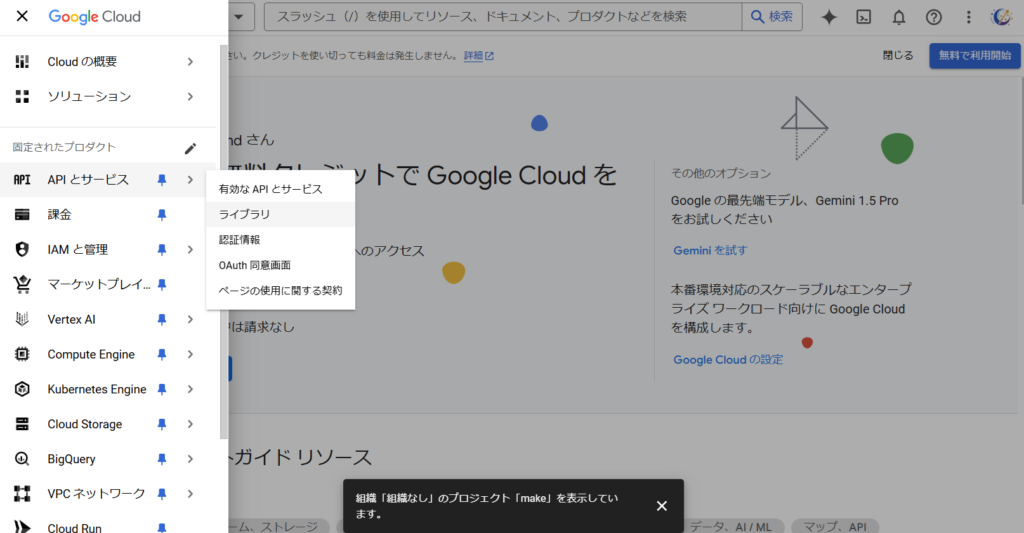
“Google Sheets API“、”Google Drive API“、”Gmail API“をそれぞれ有効にします。
まずは、”google sheets“と検索します。
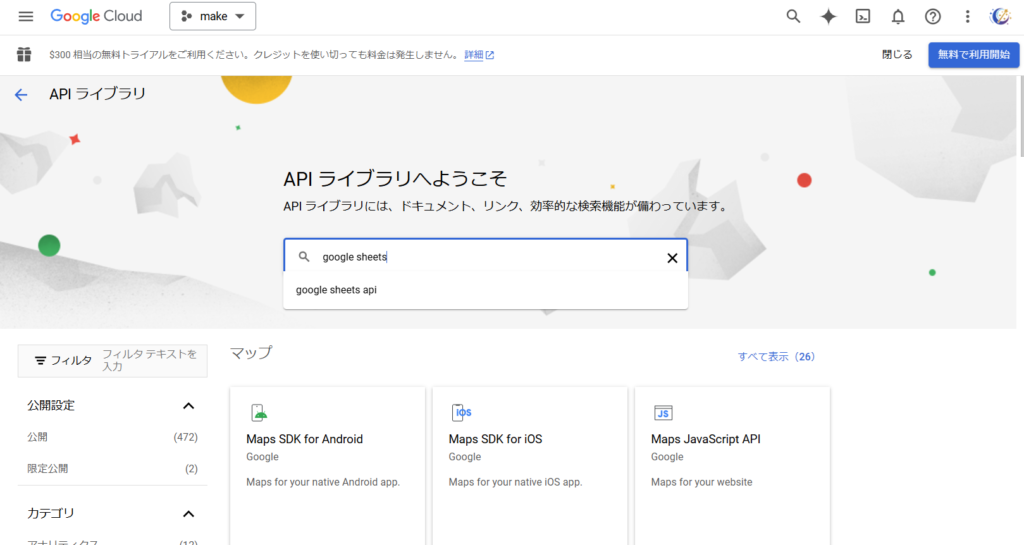
“Google Sheets API“が検索結果に表示されますので、クリックします。
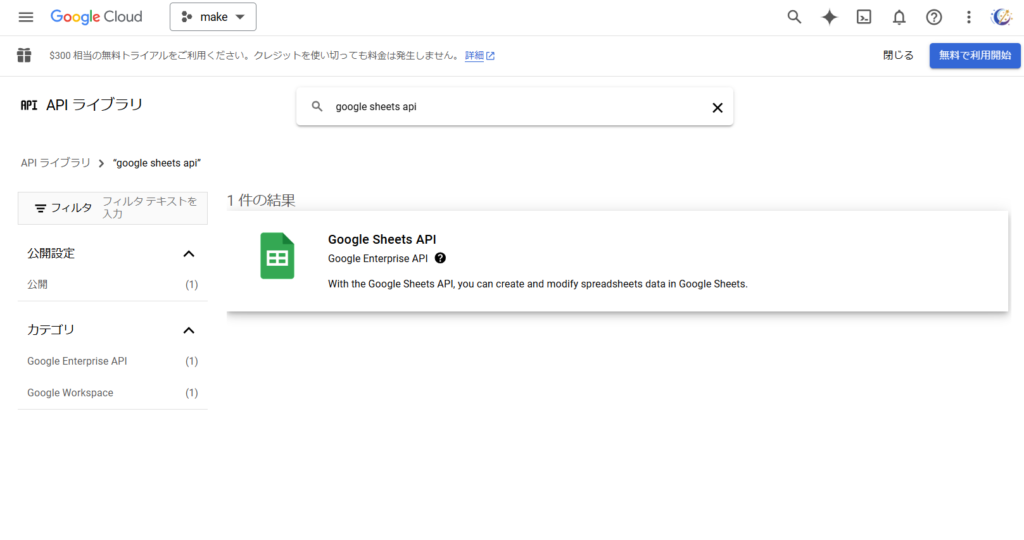
「有効にする」をクリックし、有効にします。
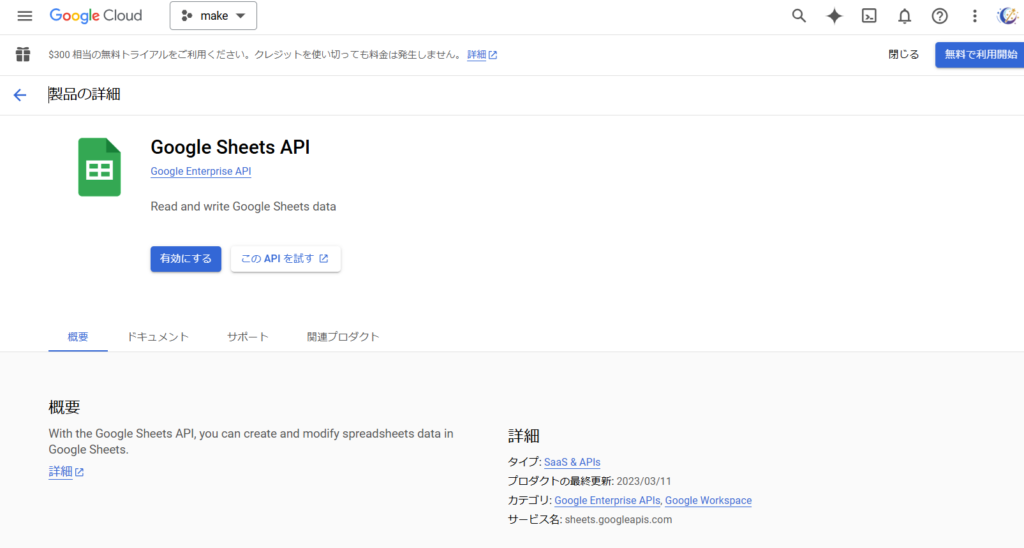
ライブラリの画面に戻り、同じように”google drive“と検索し、Google Drive APIを有効にします。
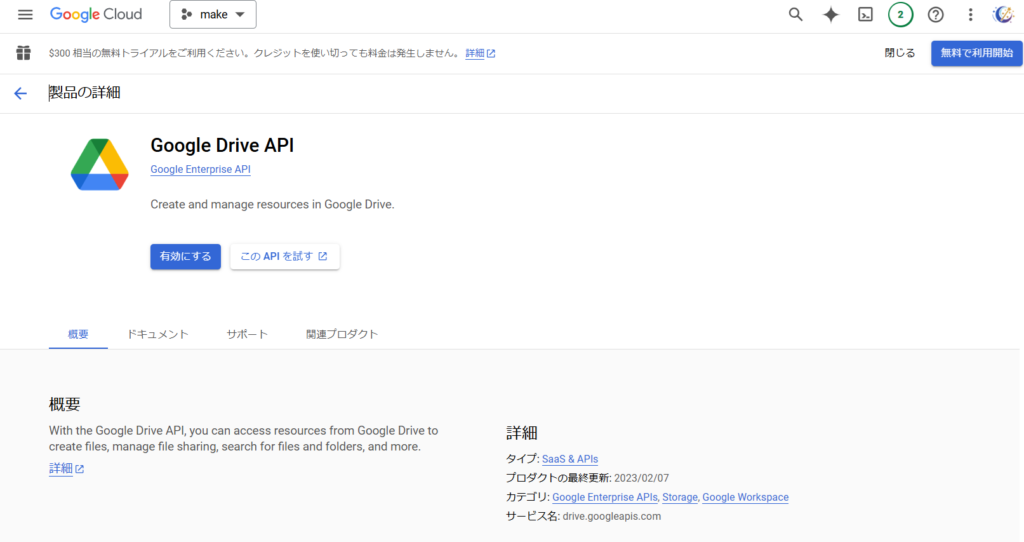
ライブラリの画面に戻り、”gmail“と検索し、Gmail APIを有効にします。
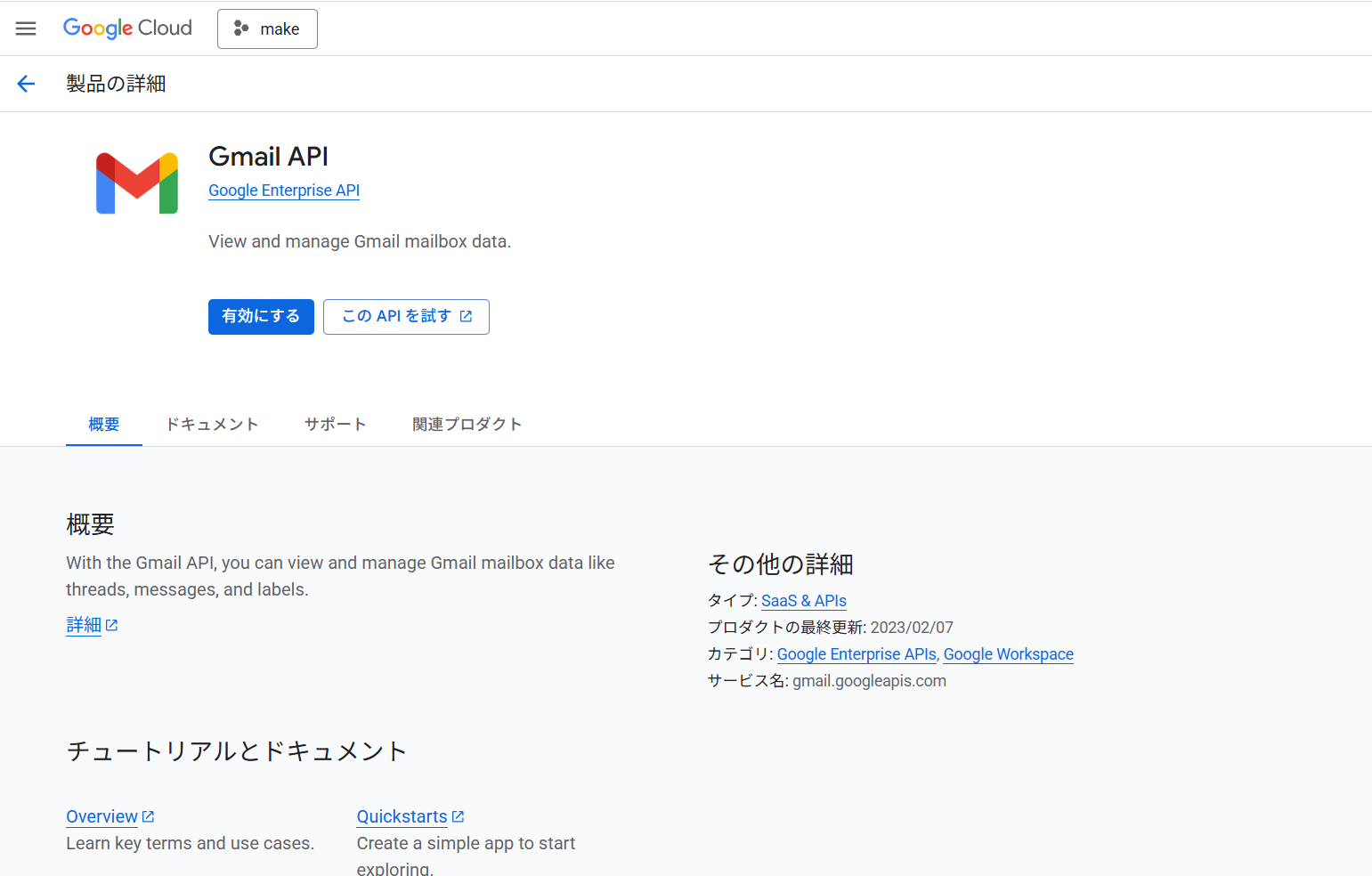
OAuth同意画面を設定する
画面左上の三本線アイコン(ナビゲーションメニュー)を開き、「APIとサービス」から「OAuth 同意画面」を選択します。
以下のような画面が表示されますので、「開始」をクリックします。
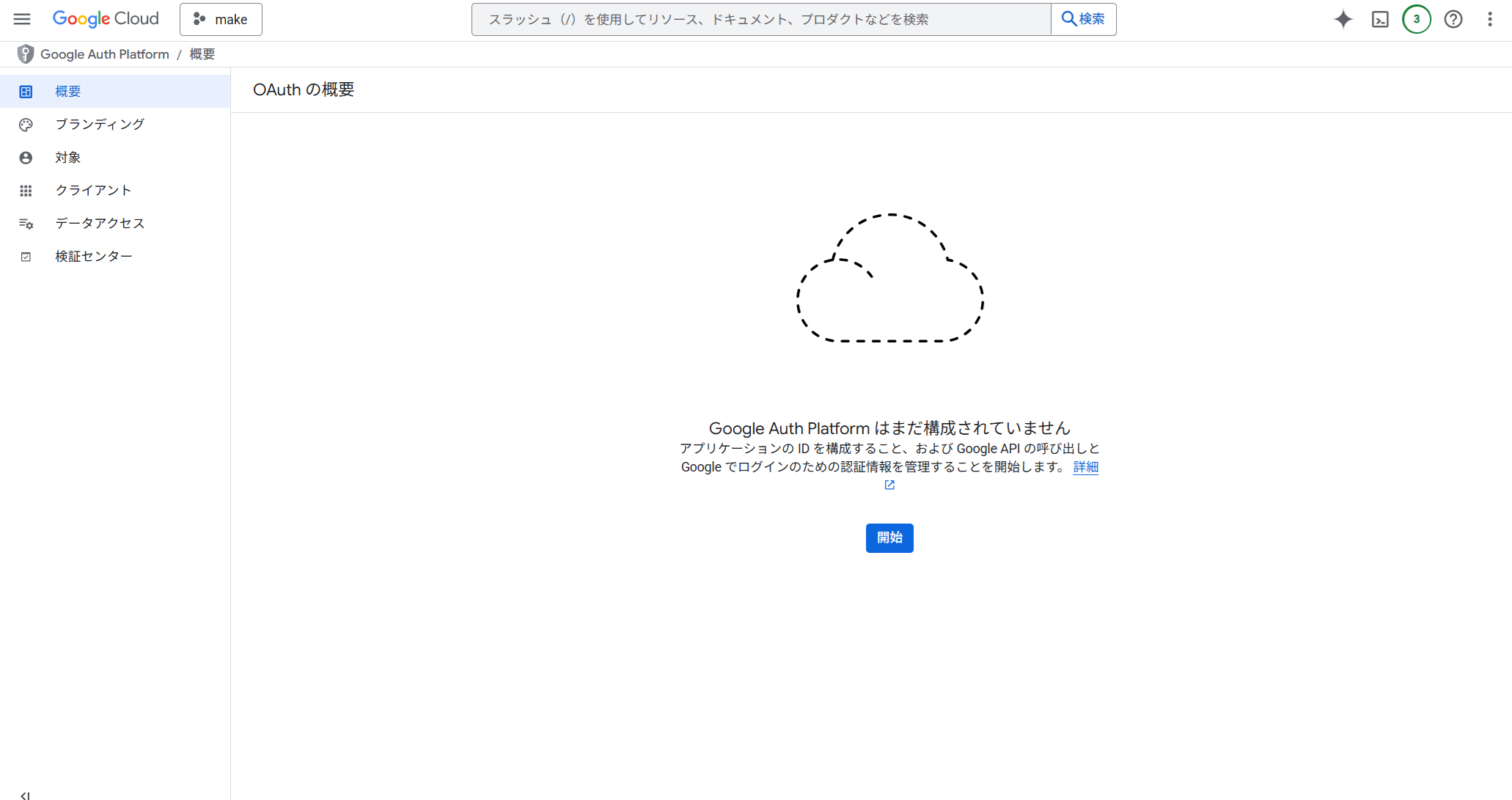
アプリ情報を入力します。
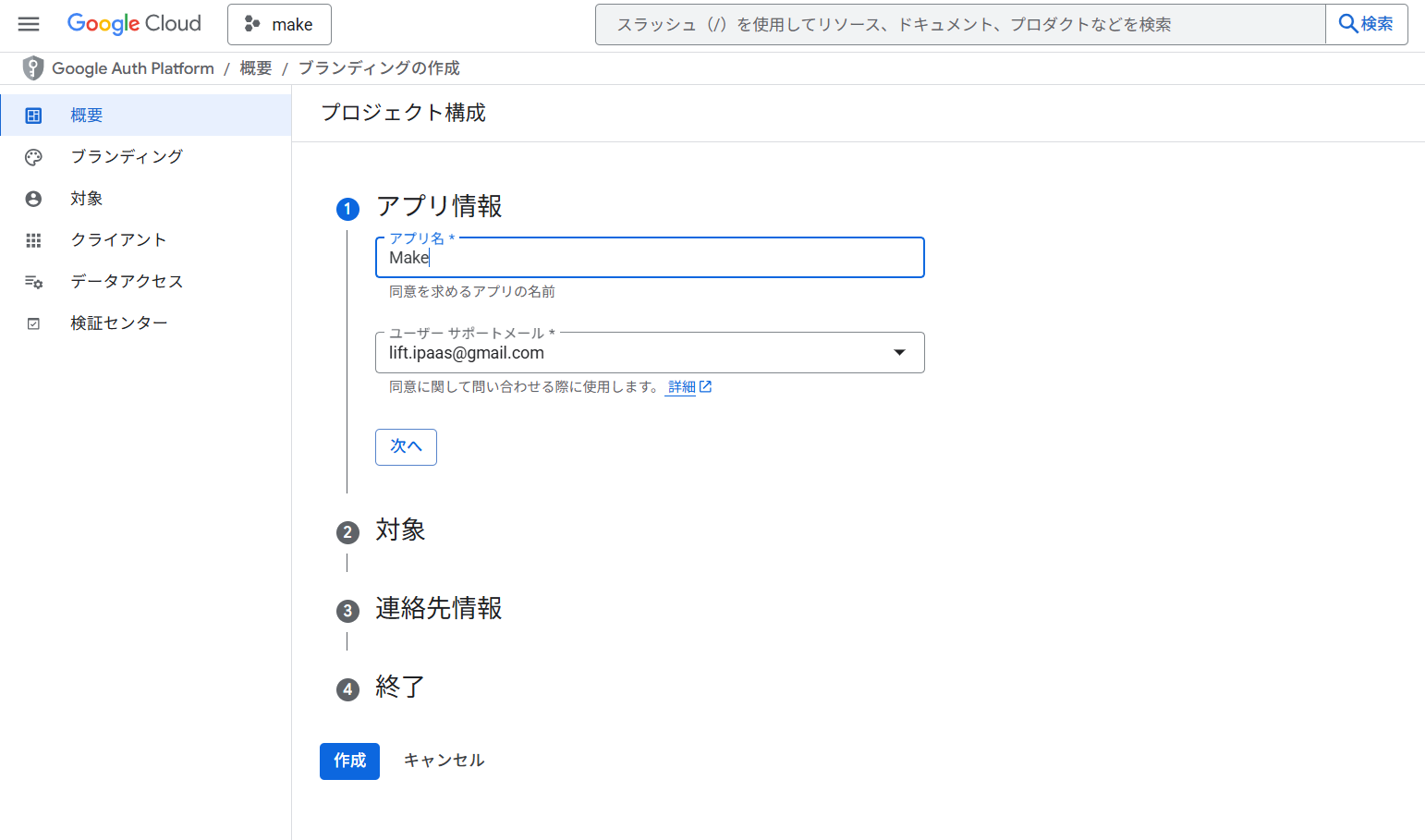
対象は「外部」を選択します。
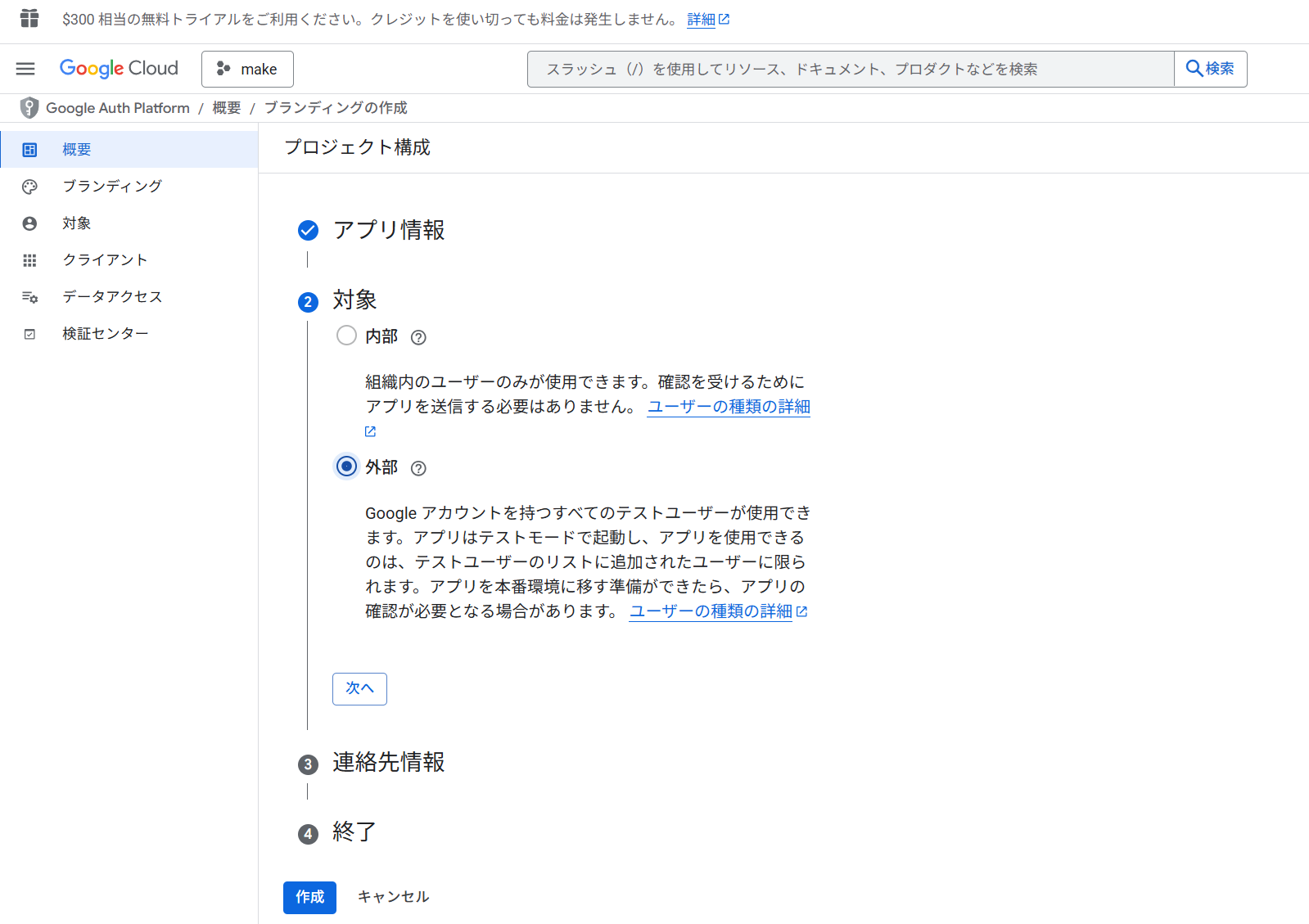
連絡先情報を入力します。(ここでは、自分のGoogleアカウントのメールアドレスを入力しています。)
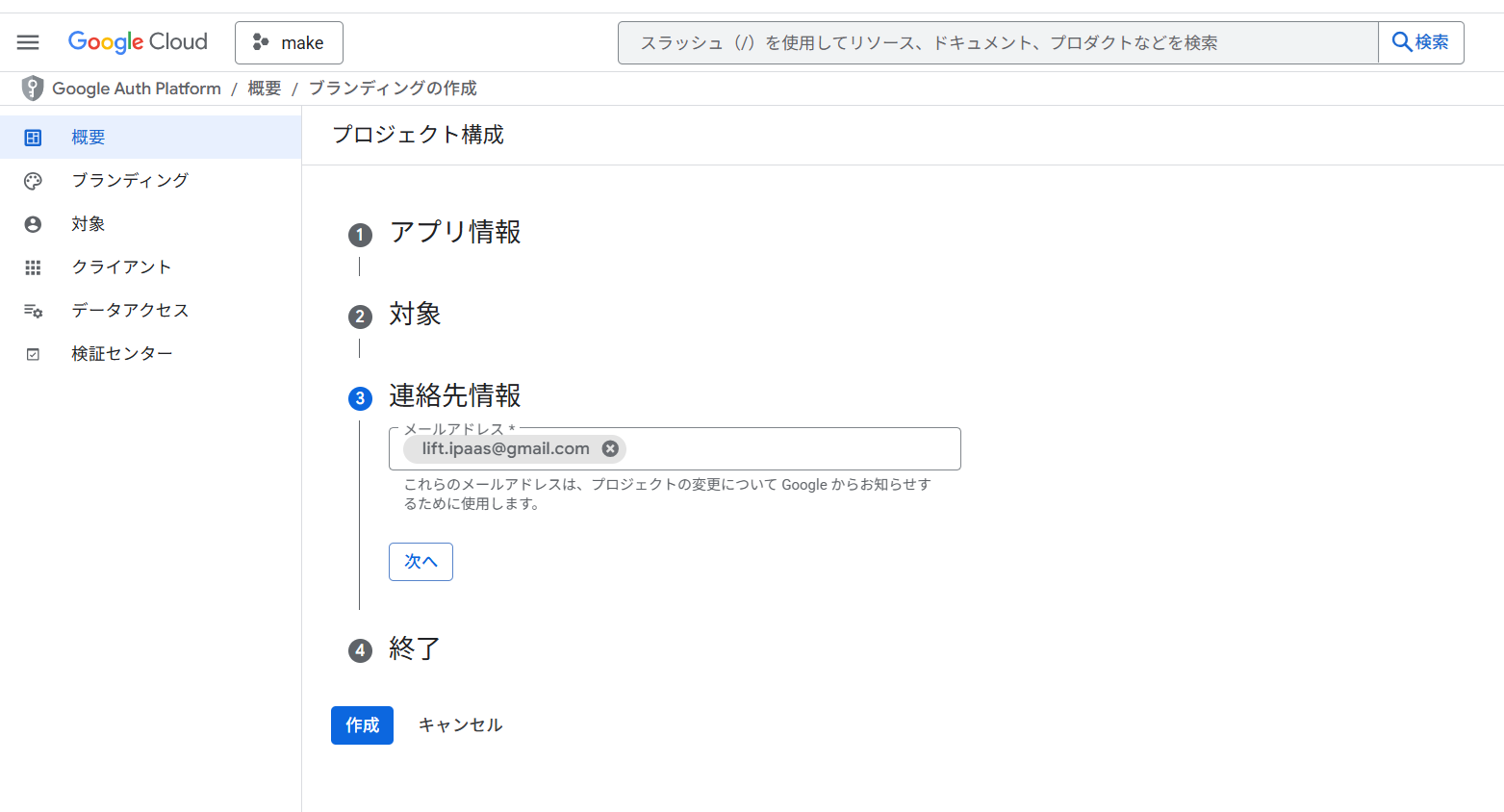
ポリシーに同意するにチェックを入れ、「作成」をクリックします。

ブランディング設定
サイドメニューから「ブランディング」を選択します。
アプリのドメインに以下3つを設定します。
アプリケーションのホームページ
https://www.make.com/en
[アプリケーション プライバシー ポリシー] リンク
https://www.make.com/en/privacy-notice
[アプリケーション利用規約] リンク
https://www.make.com/en/terms-and-conditions
承認済みドメインに以下2つを追加します。
・make.com
・integromat.com
「保存」をクリックします。

データアクセス設定
サイドメニューから「データアクセス」を選択します。
「スコープを追加または削除」をクリックします。
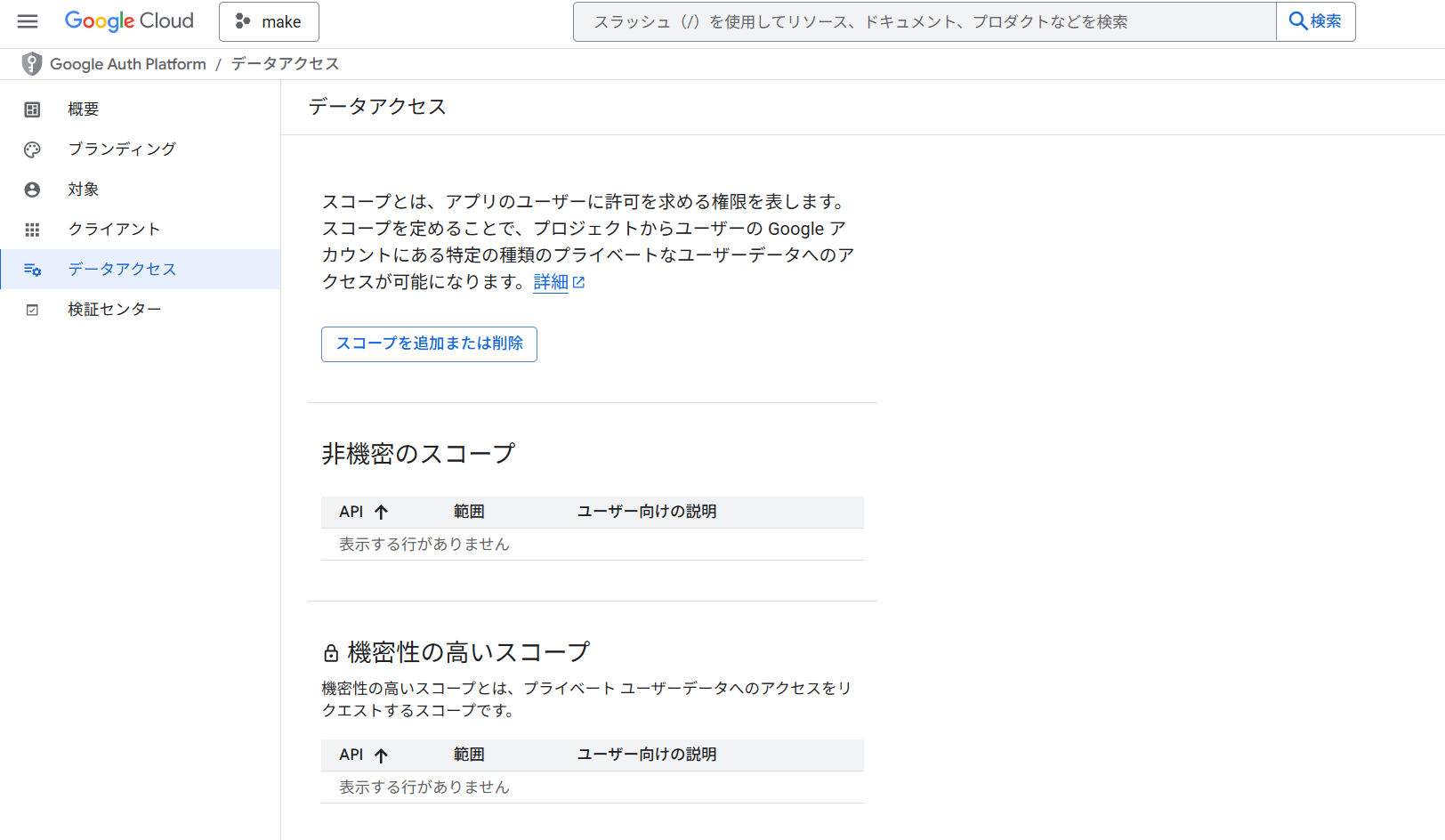
画面右にスコープを追加するウィンドウが表示されますので、フィルタに「Google Sheets API」と入力します。
「Google スプレッドシートのすべてのスプレッドシートの参照、編集、作成、削除」を選択し、「更新」をクリックします。
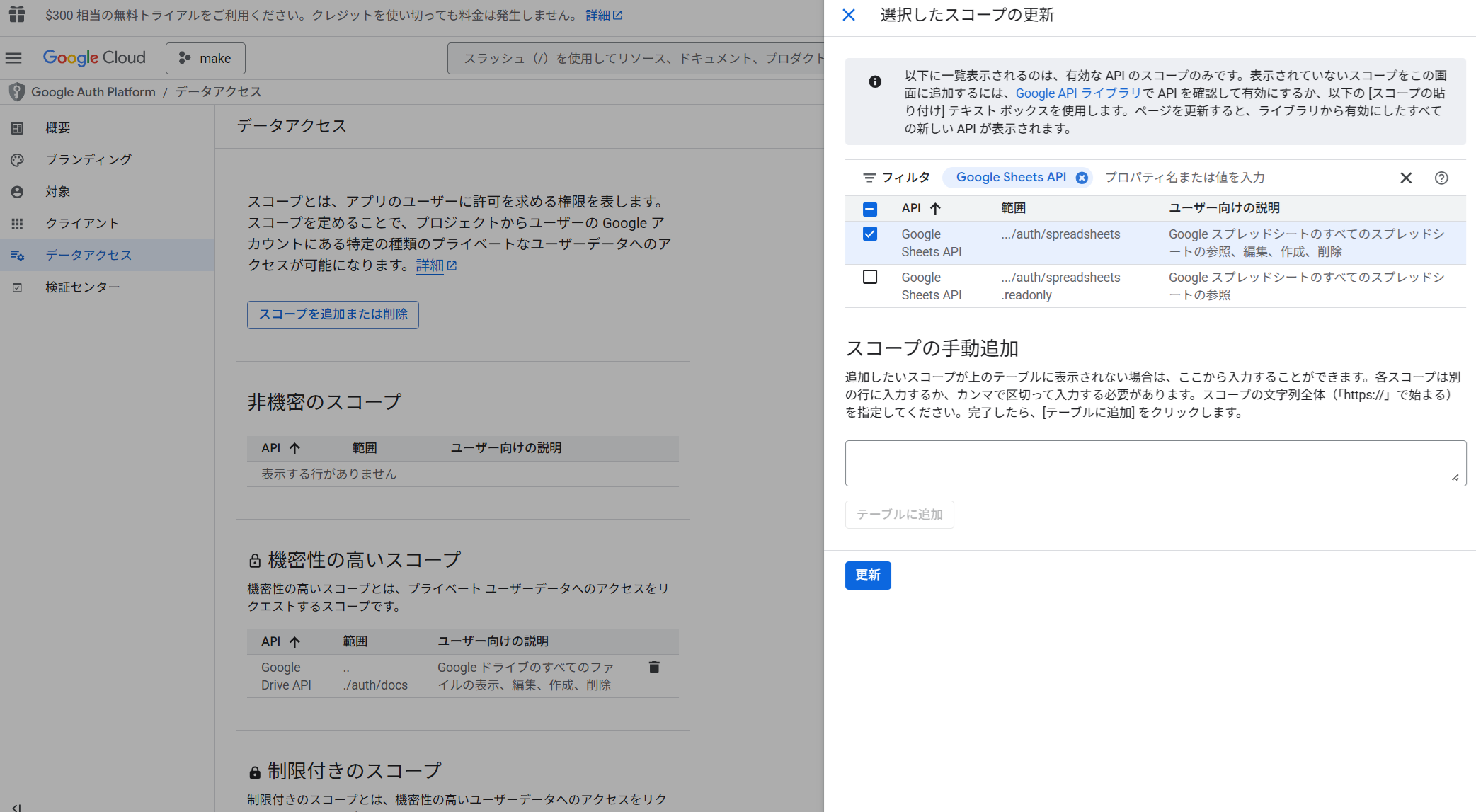
再度、「スコープを追加または削除」をクリックし、フィルタに「Google Drive API」と入力します。
以下の画像に従い、GoogleDriveとGoogleDocsのスコープを選択し、「更新」をクリックします。
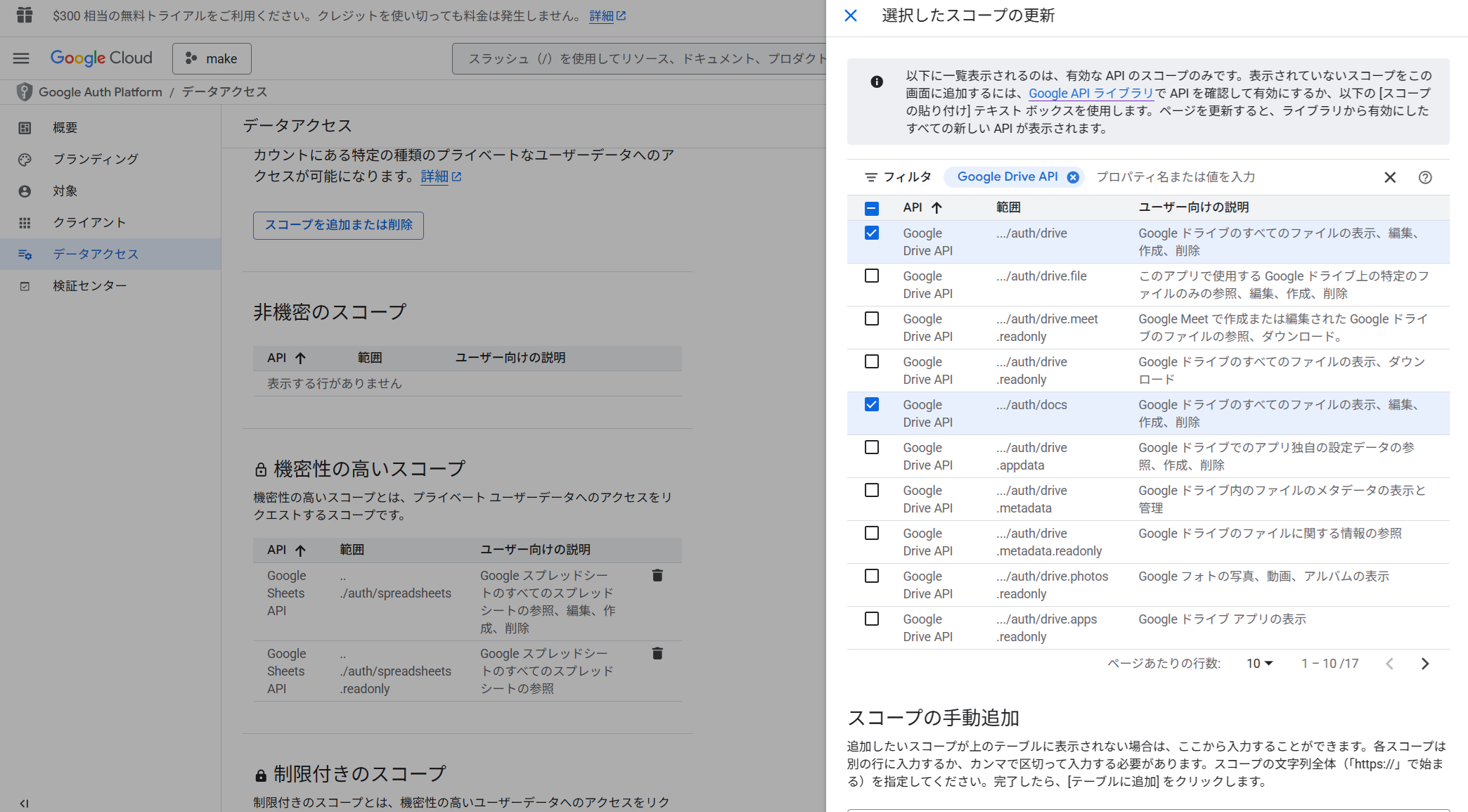
再度、「スコープを追加または削除」をクリックし、フィルタに「Gmail API」と入力します。
「Gmail のすべてのメールの閲覧、作成、送信、完全な削除」を選択し、「更新」をクリックします。
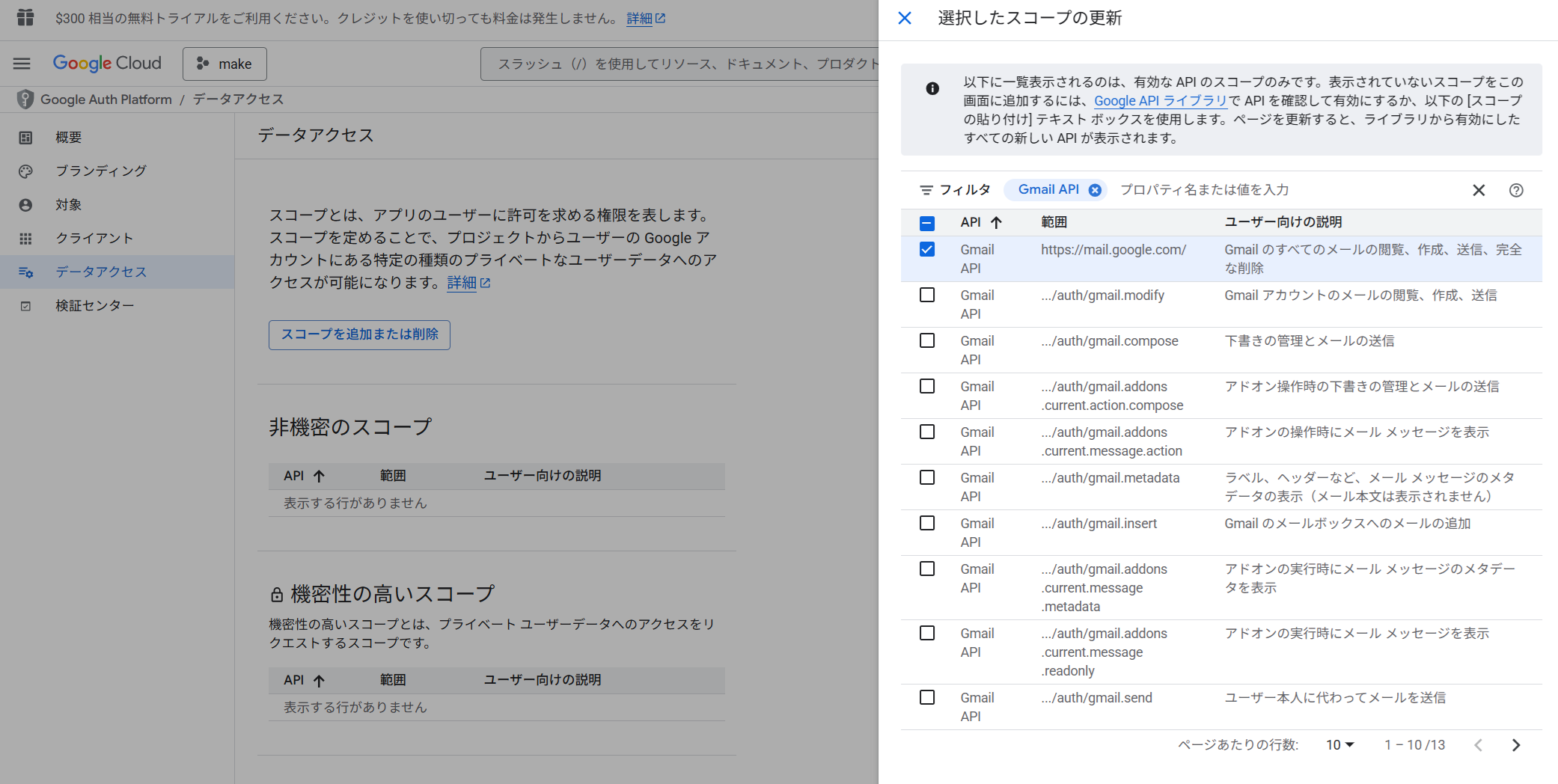
「Save」をクリックして保存します。
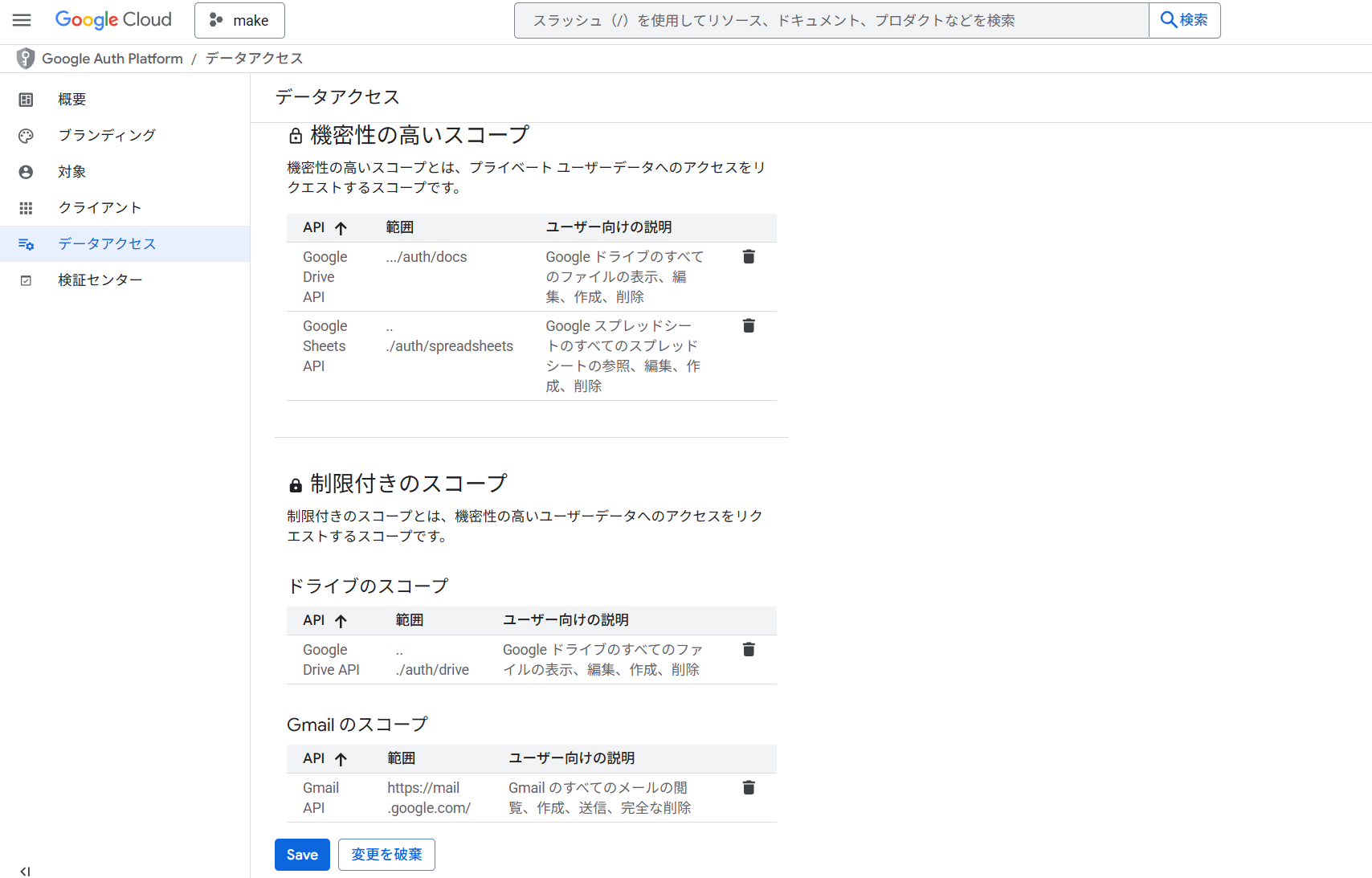
クライアント設定
サイドメニューから「クライアント」を選択します。
画面上部の「+クライアントを作成」をクリックします。
アプリケーションの種類は「ウェブ アプリケーション」を選択します。
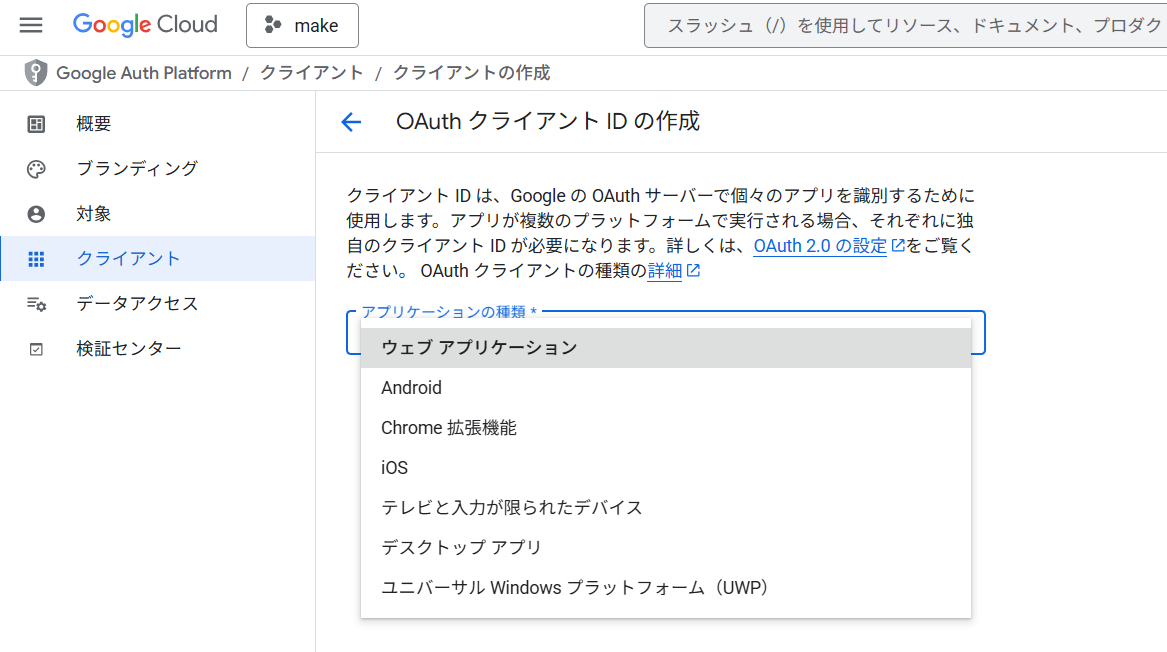
名前はここでは、「make client」としています。
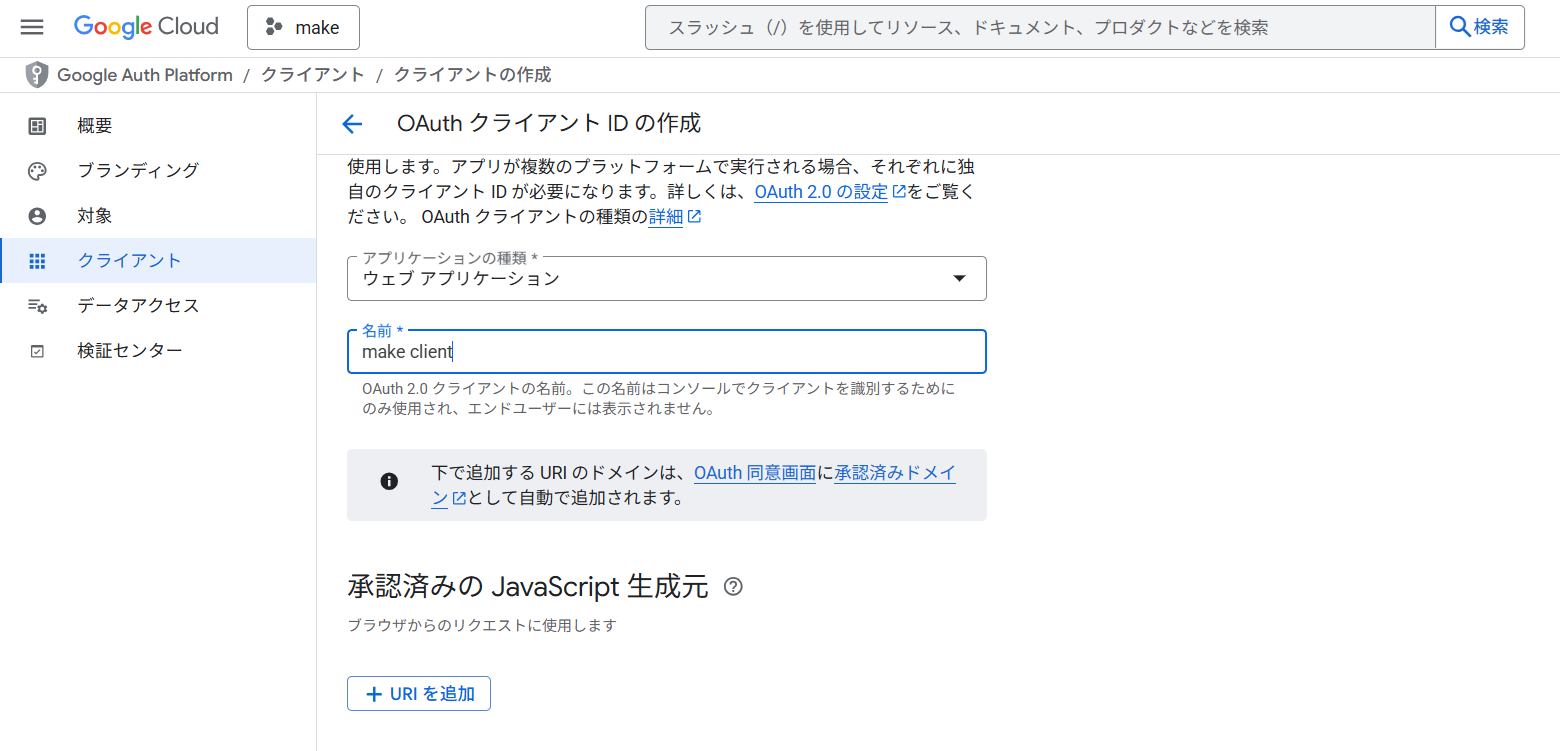
承認済みのリダイレクト URIに以下を入力し、「作成」をクリックします。
・https://www.make.com/oauth/cb/google-custom
・https://www.make.com/oauth/cb/google
・https://www.make.com/oauth/cb/google-restricted
・https://www.make.com/oauth/cb/oauth2
・https://www.integromat.com/oauth/cb/oauth2
・https://www.integromat.com/oauth/cb/google-restricted
・https://www.integromat.com/oauth/cb/google
・https://www.integromat.com/oauth/cb/google-custom
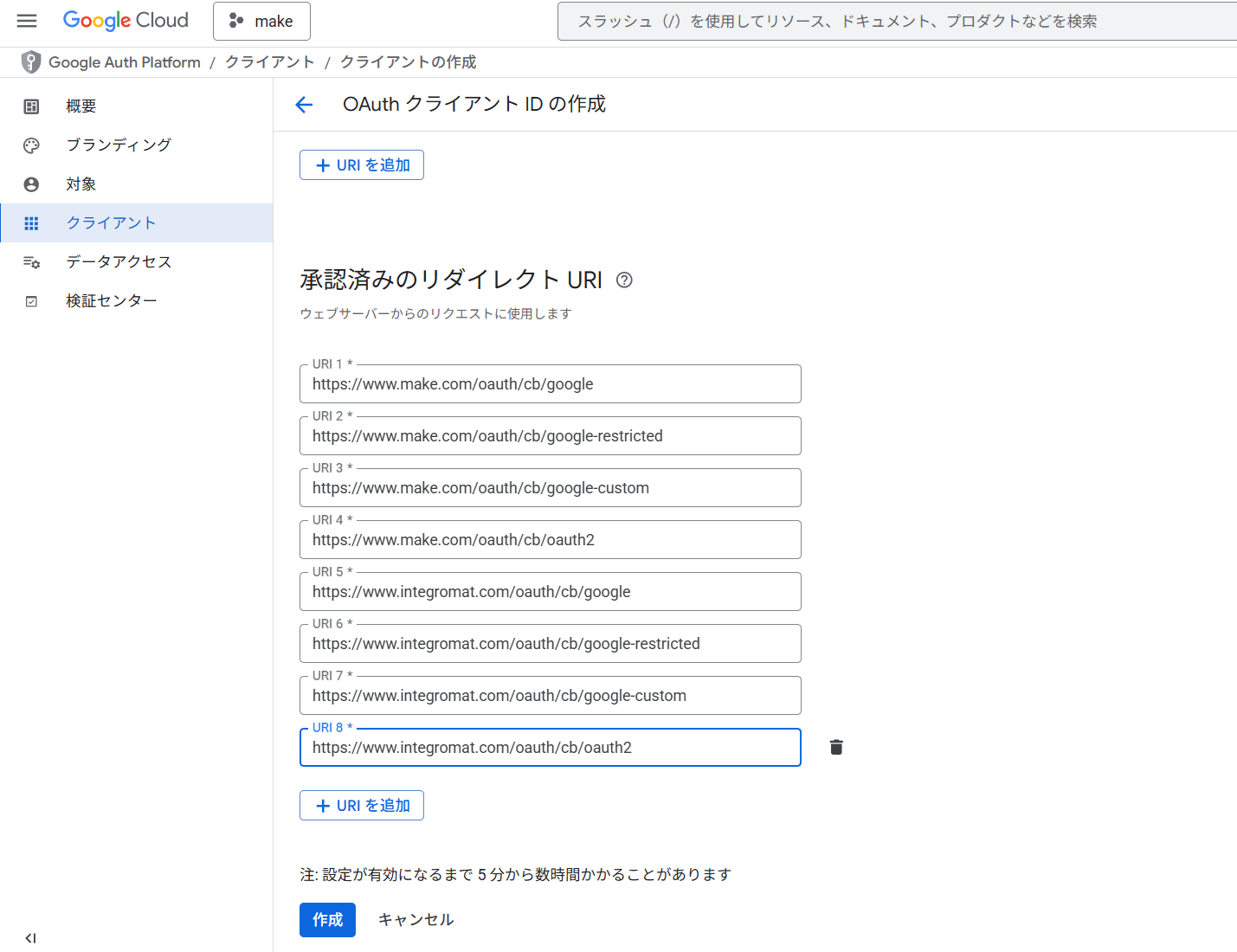
OAuthクライアントが作成されますので、クライアントIDをコピーします。
クライアントシークレットも表示されている場合は、クライアントシークレットもコピーします。
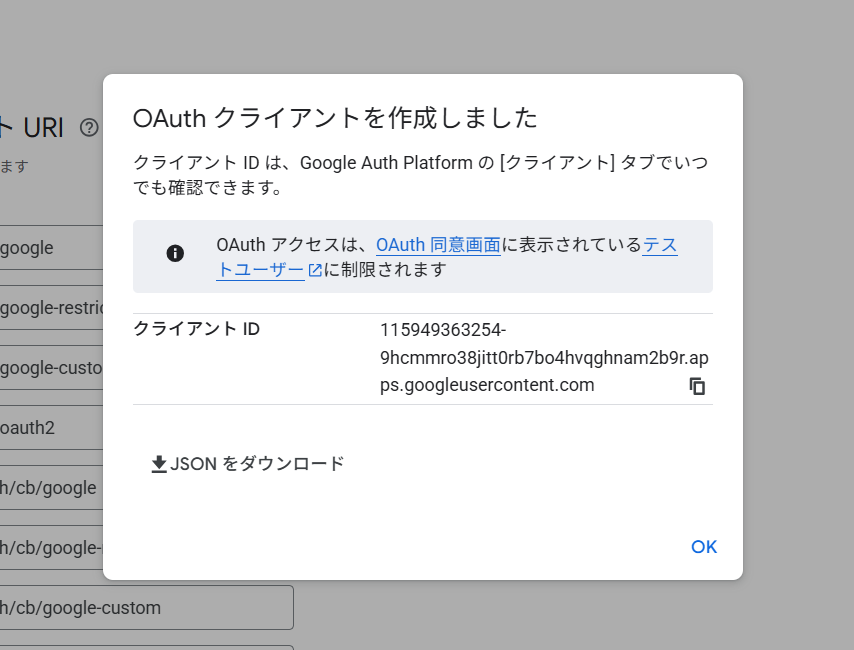
クライアントシークレットが表示されなかった場合
対象設定
サイドメニューから「対象」を選択します。
これで、Google Cloud コンソールの設定は完了です。
Goocle Consoleの設定を動画で見る
Makeから連携してみる
Search Rowsモジュールを追加し、connectionを作成してみます。
Create a connectionウインドウ左下の「Show advanced settings」をクリックします。
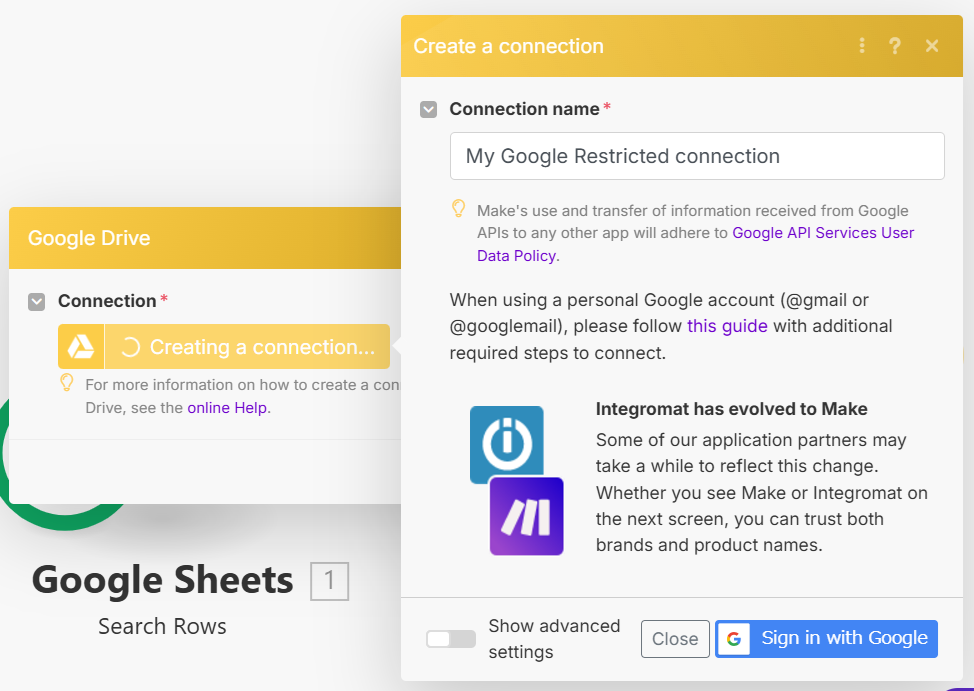
先ほど控えた、クライアントIDとクライアントシークレットを入力し、「Sign in with Coogle」をクリックします。
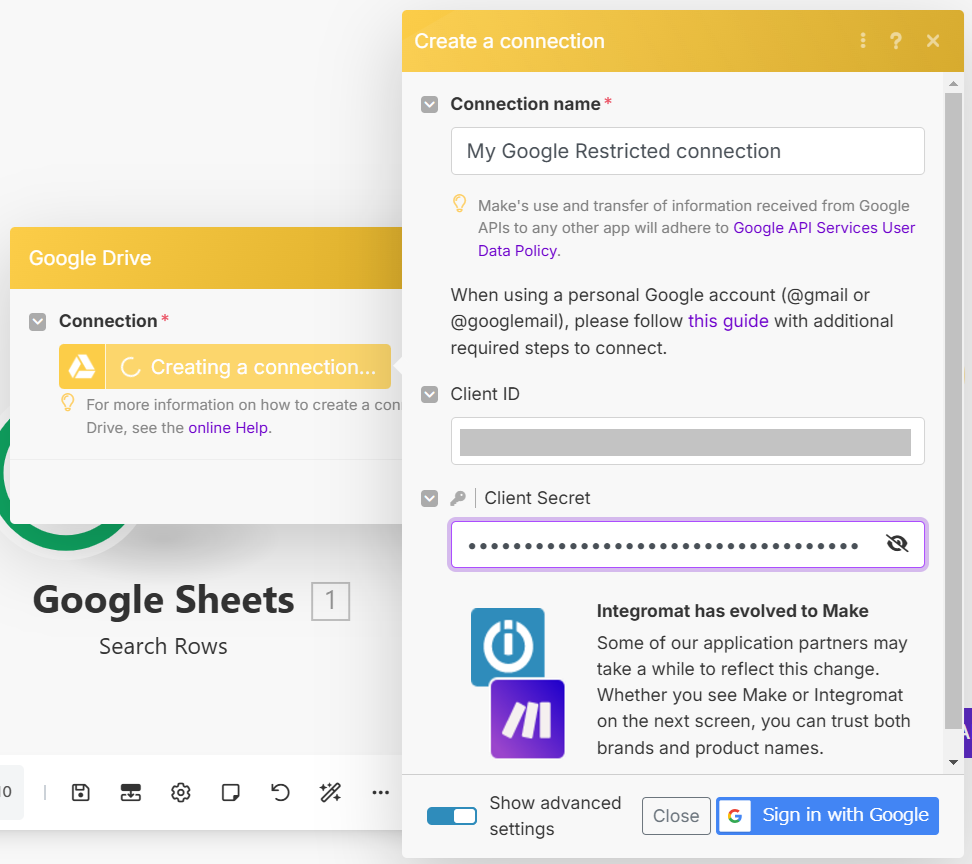
OAuth認証を行います。
途中で、「このアプリはGoogleで確認されていません」が表示されますが、「続行」を選択し進めて下さい。
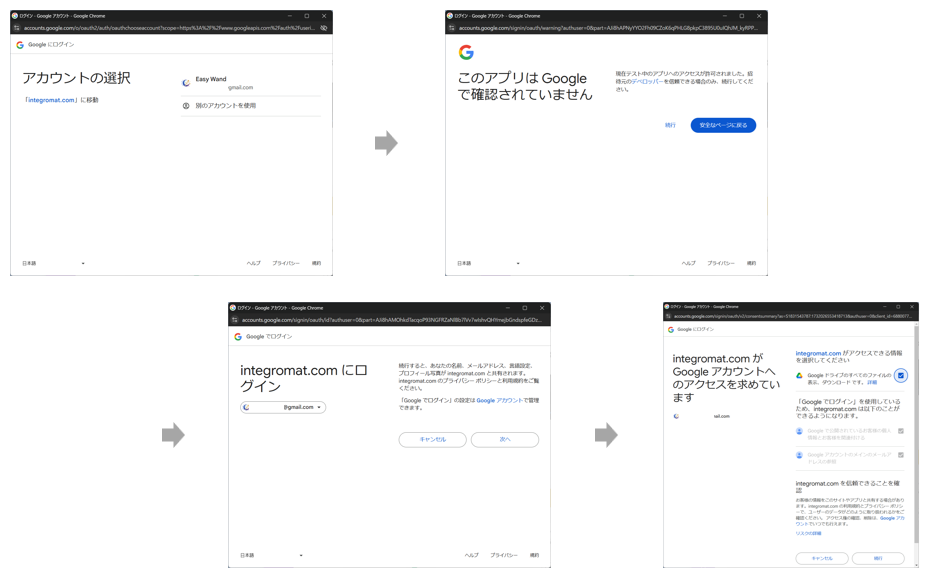
エラーにならずに接続が完了すれば、設定完了です。
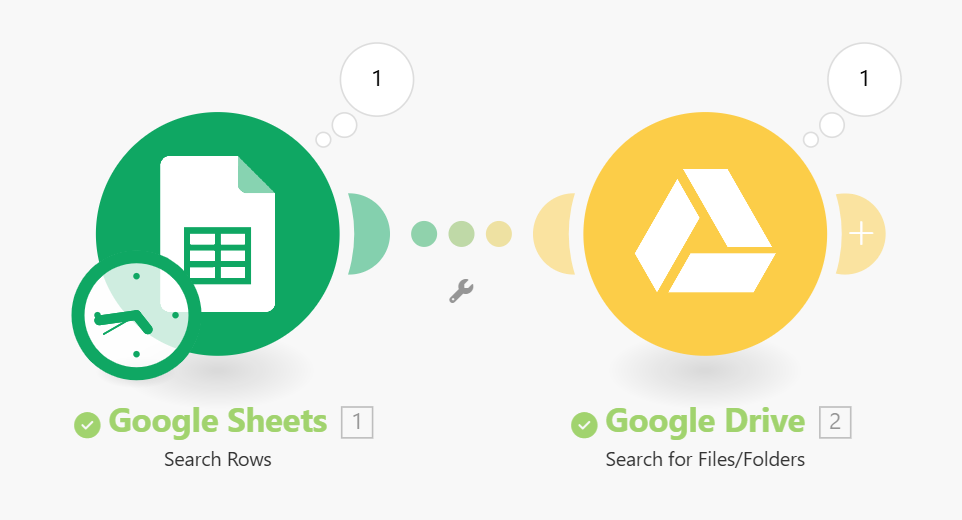
注意点
Make公式には、「現在、Makeでは未検証のアプリへの接続は機能しますが、Googleが未検証のアプリへの接続を無期限に許可することを保証することはできません。」と記載されています。
連携が維持されるか検証
実際に7日以上連携が維持されるか確認しました。
現在は上記の設定で7日以上連携が継続される事が確認できました。
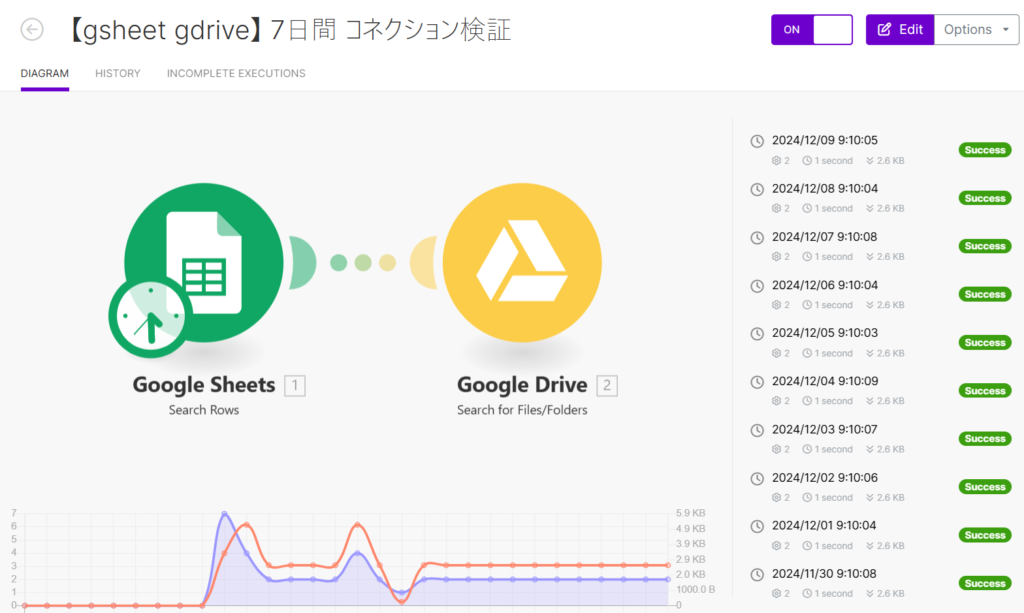
今回は個人のGoogleアカウントに対して連携する方法を解説しましたが、
Makeを使用してGoogleサービスを用いた自動化を本格的に稼働させる場合は、独自ドメインのGoogle Workspaceに登録し、連携する形が望ましいと思います。