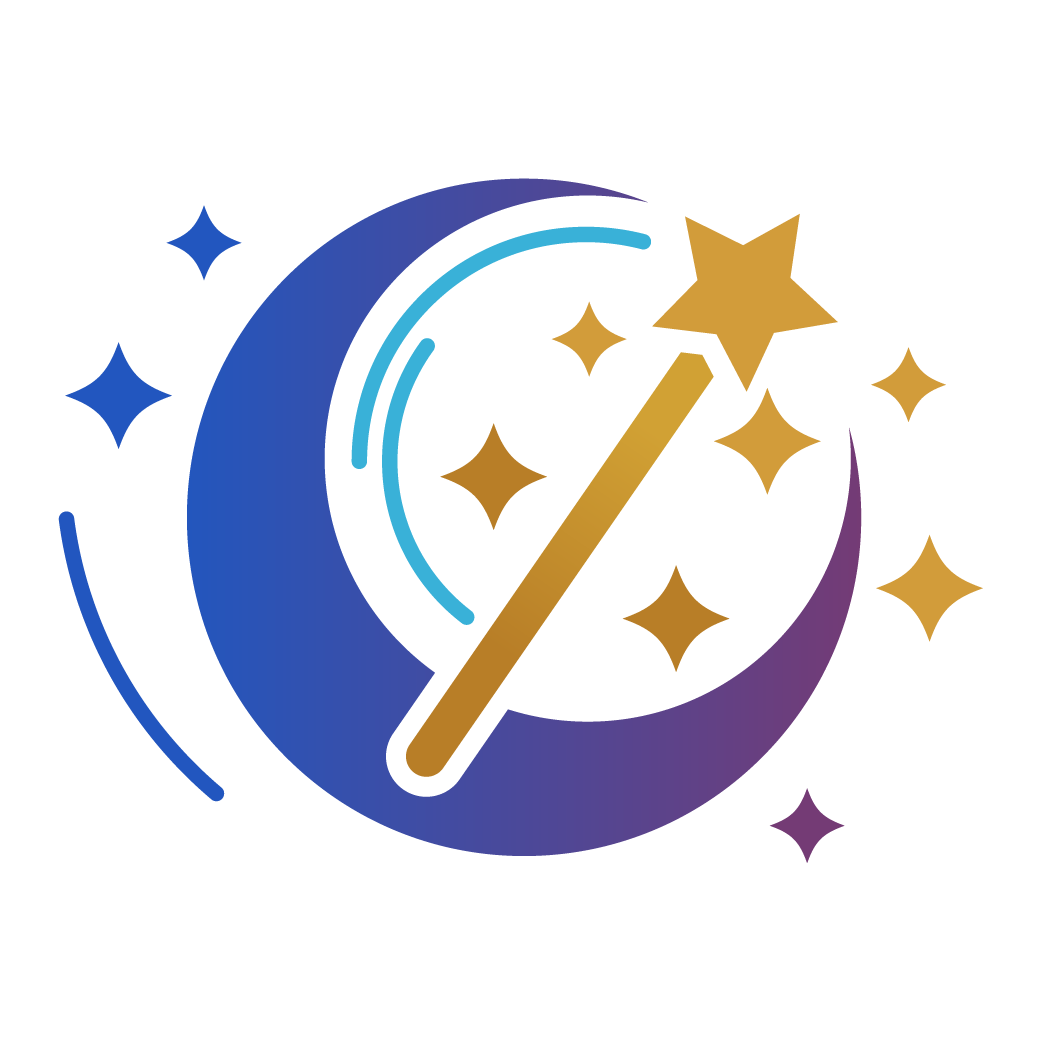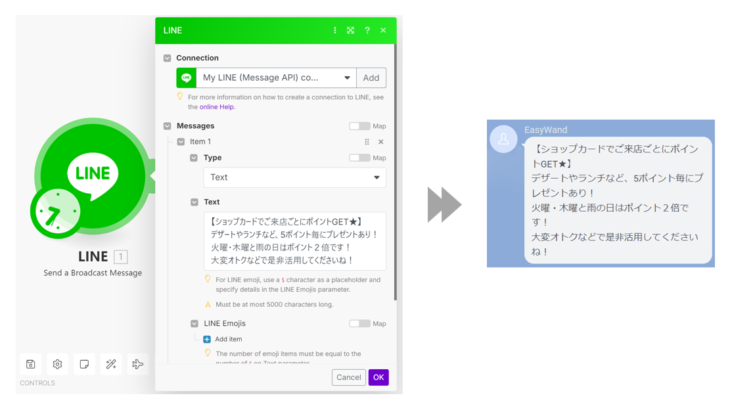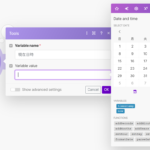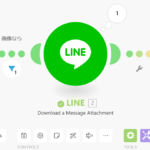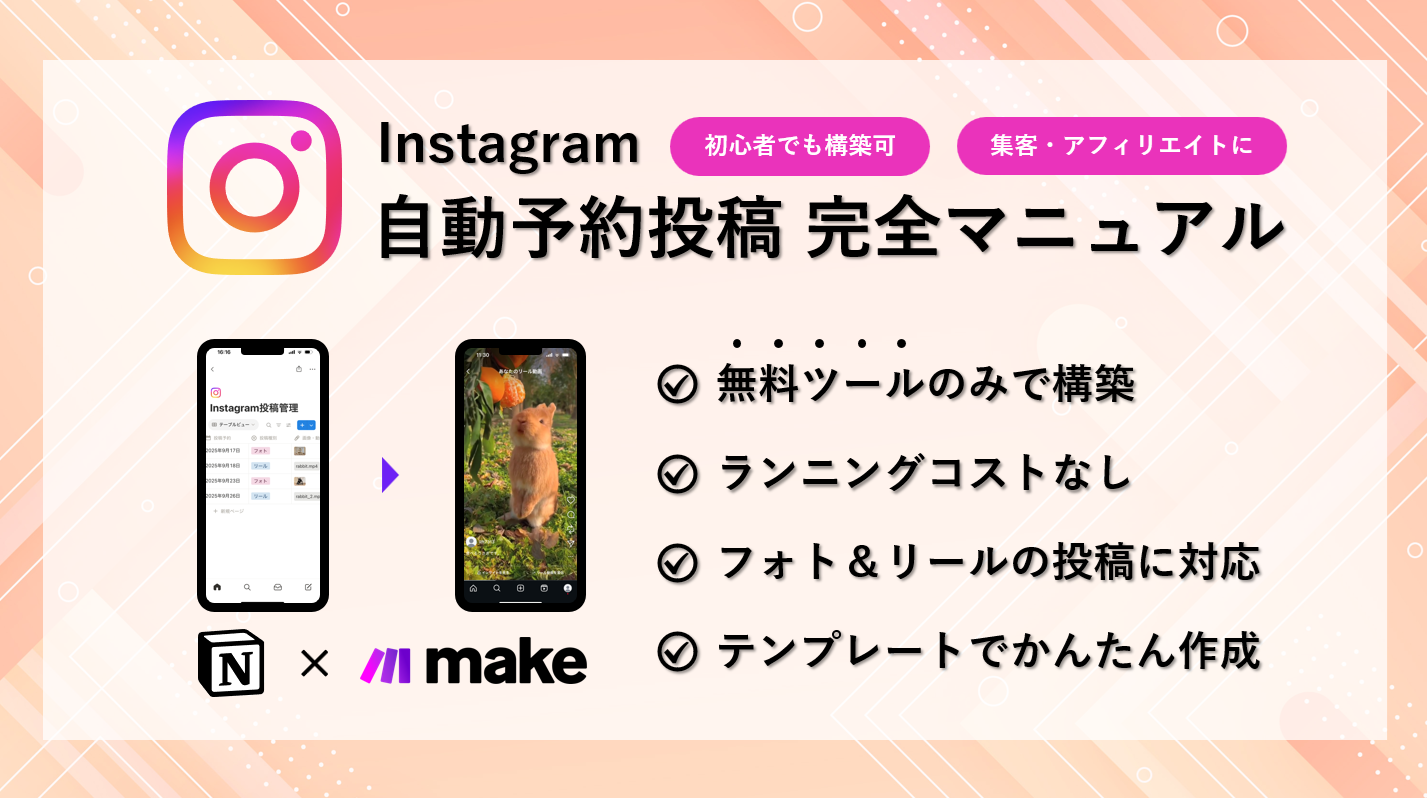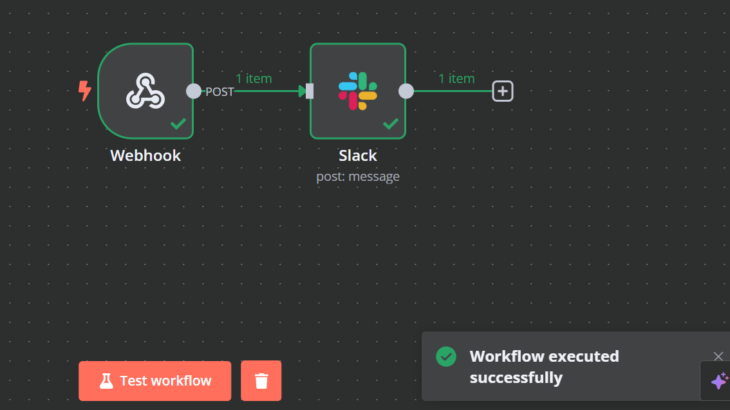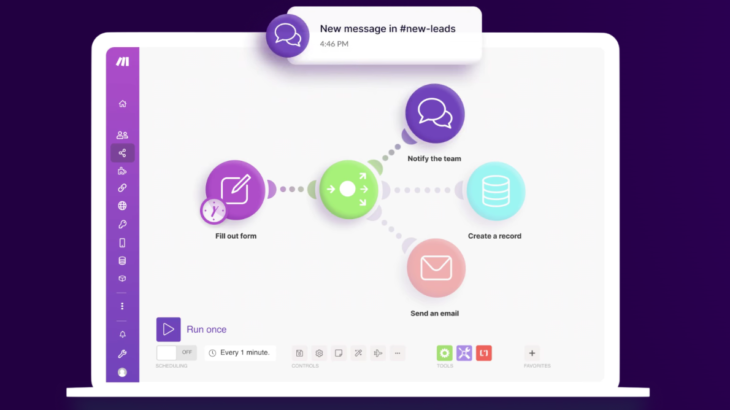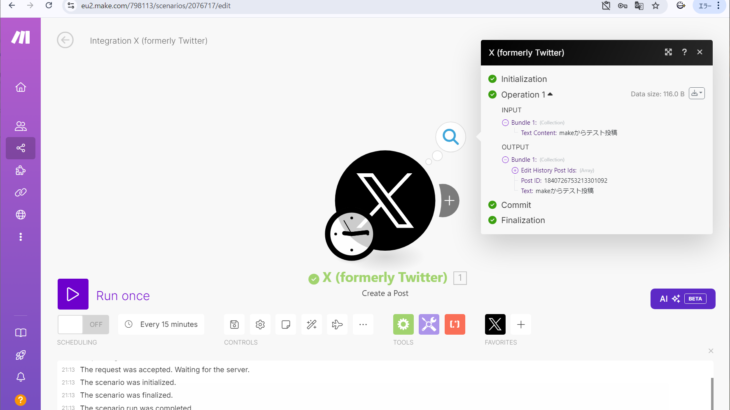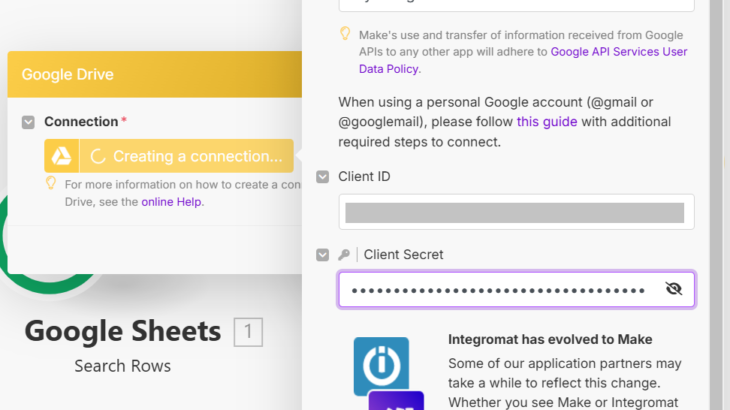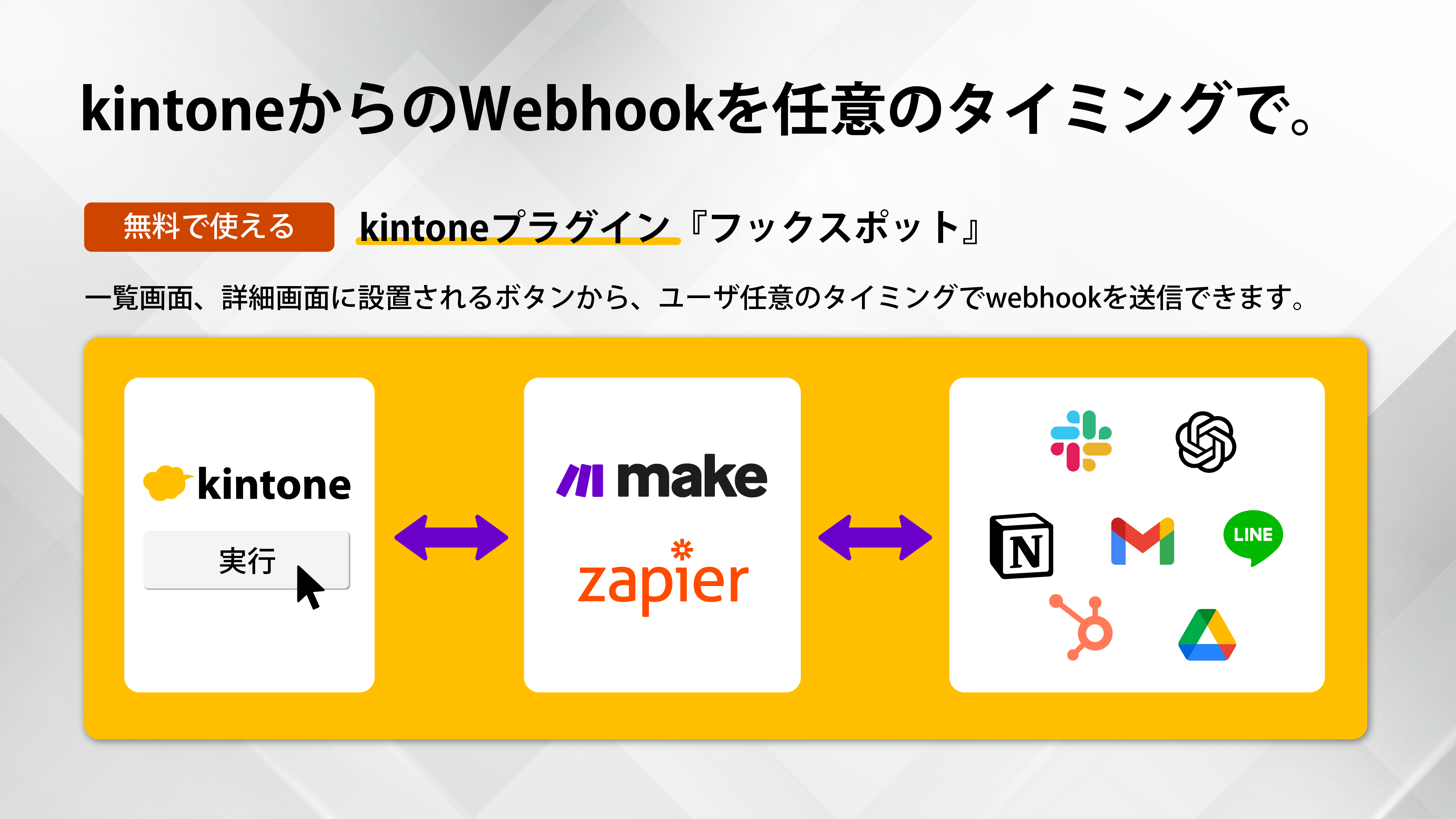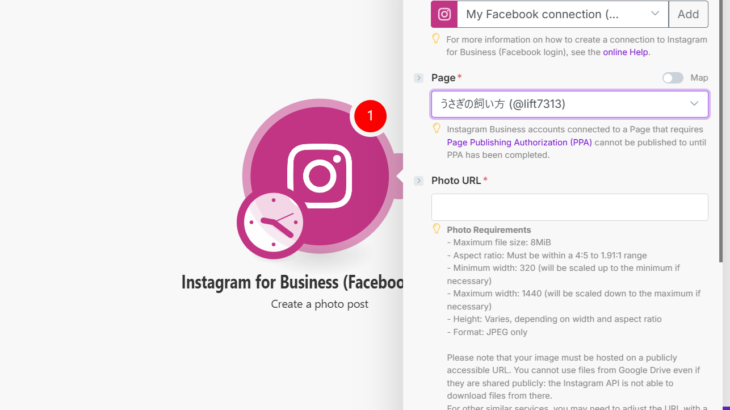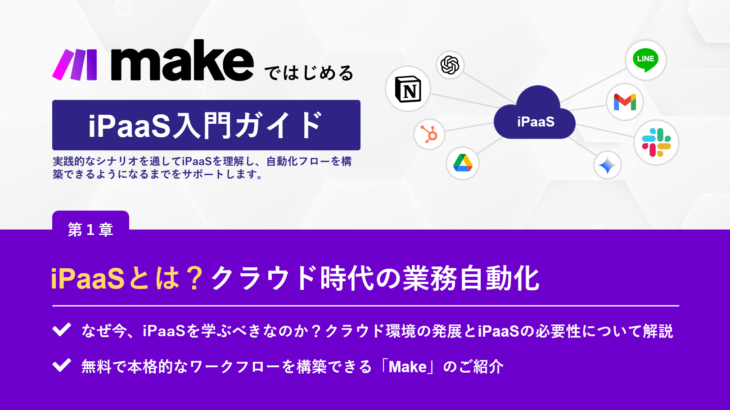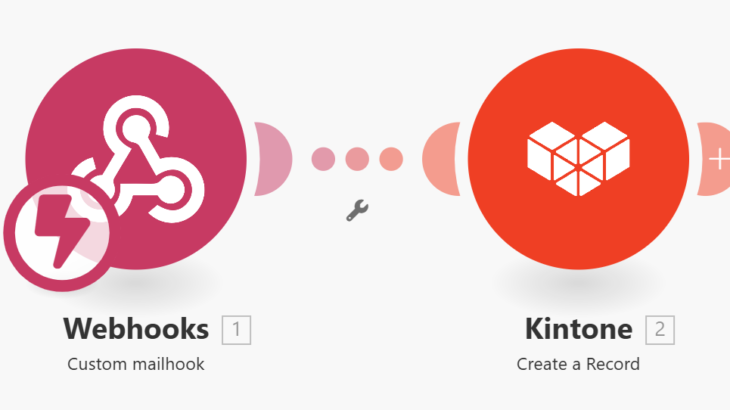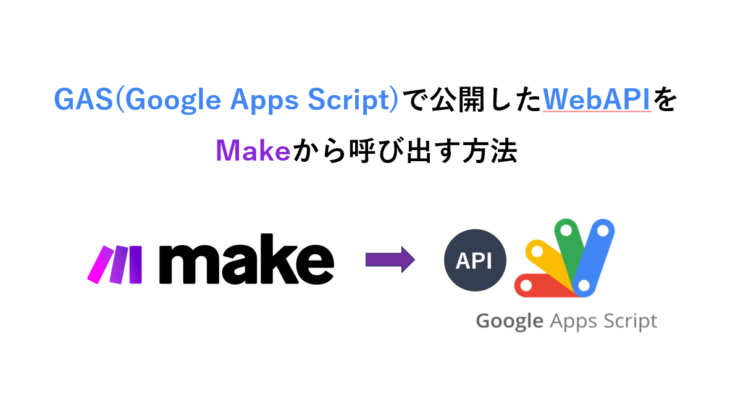この記事で解説している内容
Makeを使用して、LINE公式アカウントからのメッセージ配信を自動化する方法について、
LINEアカウントの登録からAPIの設定手順、Makeとの連携までの一連の流れを解説しています。
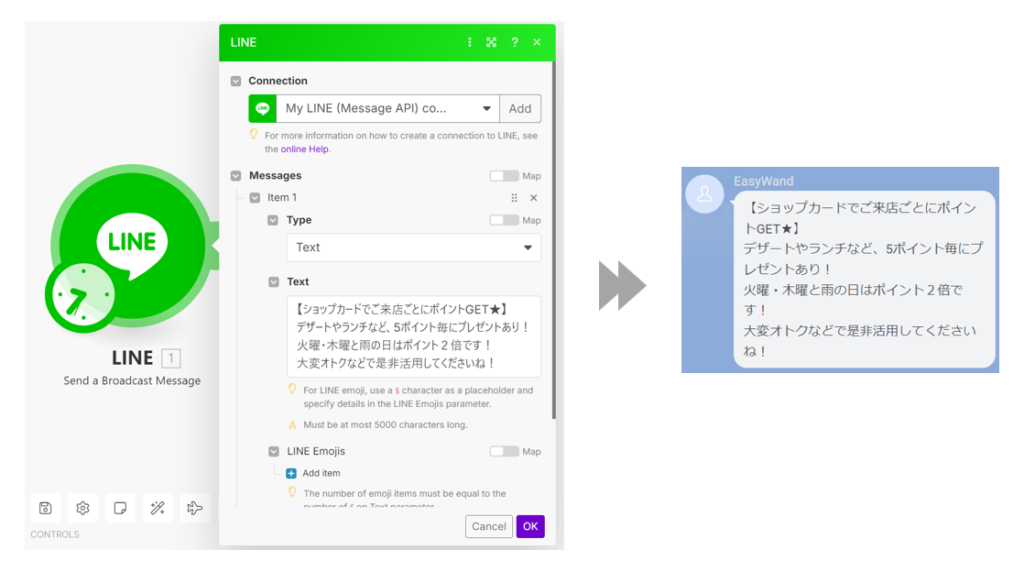
LINE側の設定
LINE公式アカウントを登録
LINE公式のアカウントをお持ちでない方はまず、以下のURLからLINE公式アカウントを登録します。
https://entry.line.biz/start/jp/
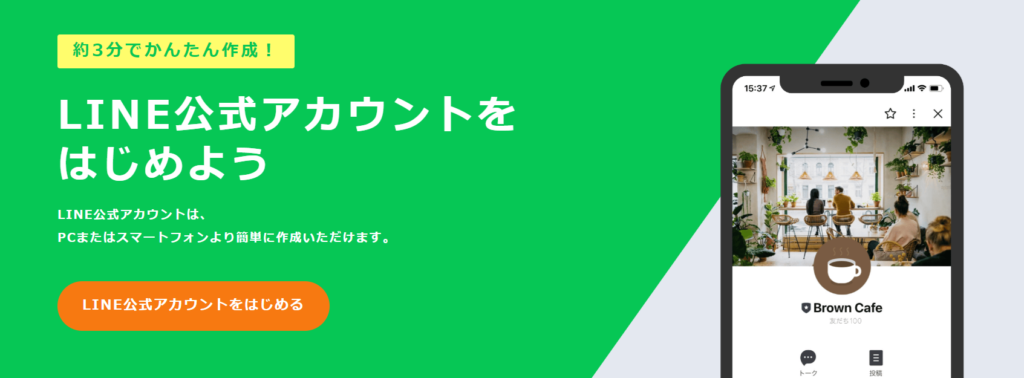
必要な情報を入力し、登録を進めます。

以下の画面まで進めば登録完了です。
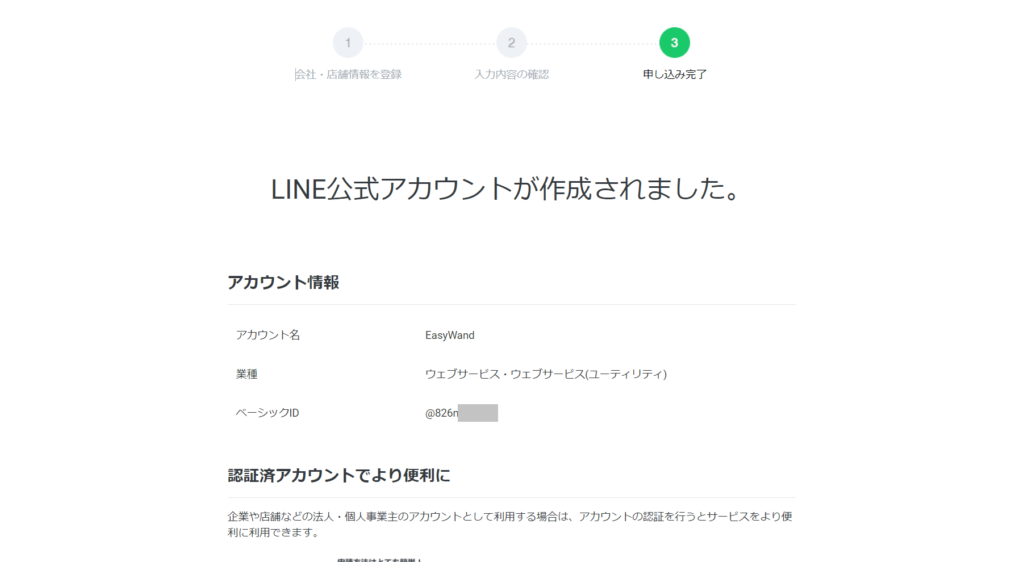
LINEアカウントの準備
Messaging APIの利用設定
LINE公式アカウントの作成が完了したら、LINE official Account Manager(https://manager.line.biz/)にログインします。
作成したアカウントが表示されていると思いますので、アカウント名をクリックします。
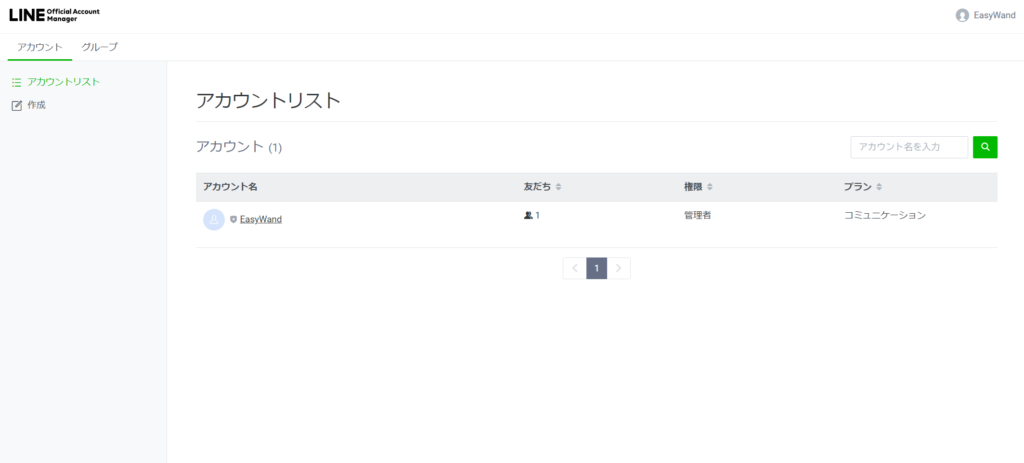
画面右上の「設定」をクリックします。

左のメニューから「Messaging API」をクリックします。
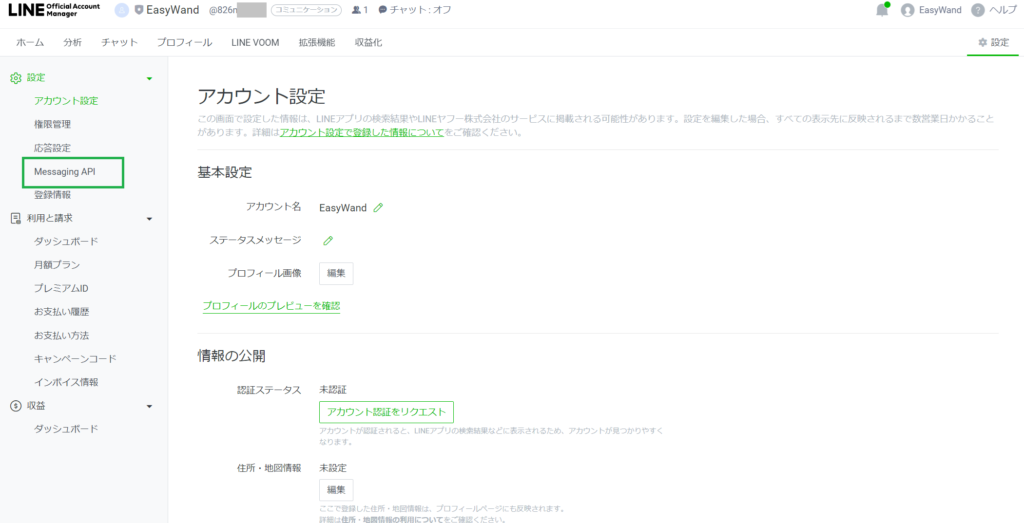
「Messaging APIを利用する」をクリックします。
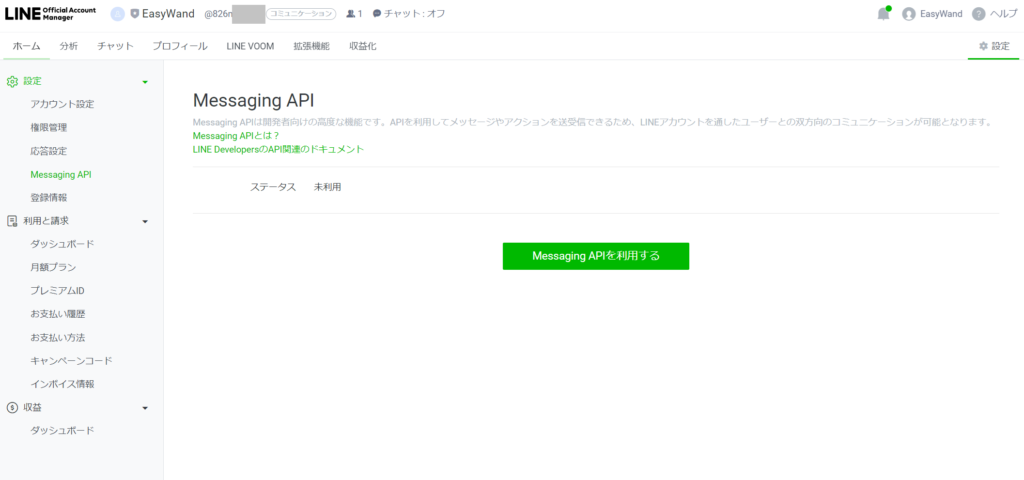
任意のプロバイダー名を入力し、「同意する」ボタンをクリックします。
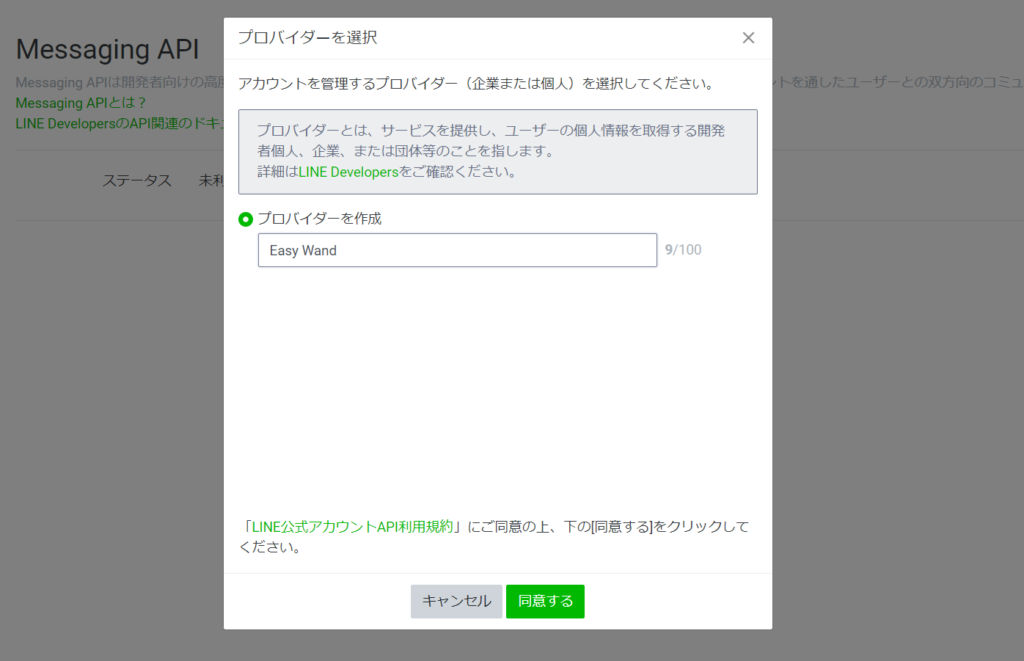
プライバシーポリシーページの入力は任意ですので、無ければそのまま「OK」をクリックします。
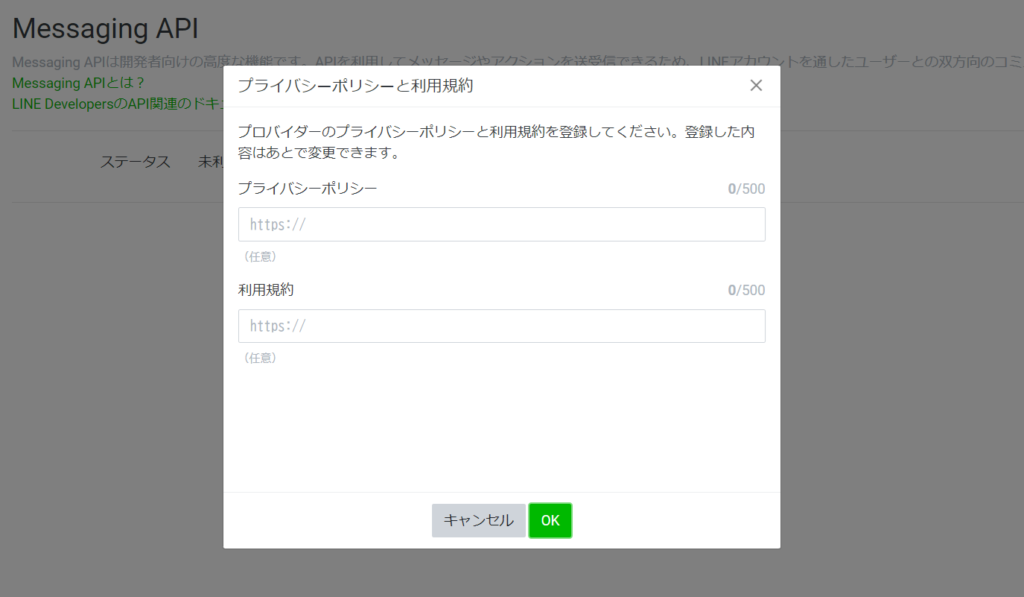
最終確認画面が表示されますので、問題がなければ「OK」をクリックします。
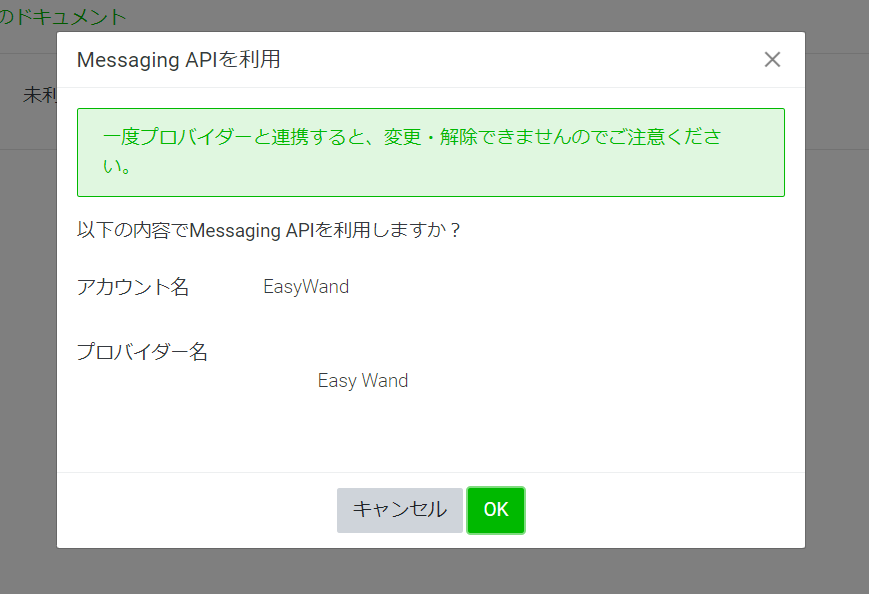
連携用のアクセストークンを発行
以下のURLからLINE Developersにログインします。
※初めてログインする場合は、開発者情報を登録する画面が表示されます。必要な情報を入力してアカウントを作成します。
https://developers.line.biz/console/
先ほど追加したプロバイダーが表示されていると思いますので、クリックします。
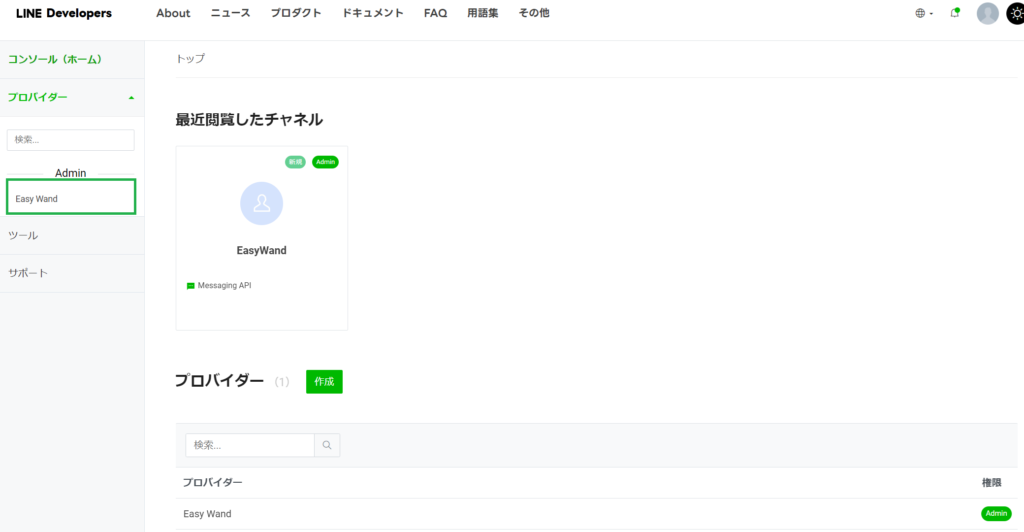
チャネルを選択します。
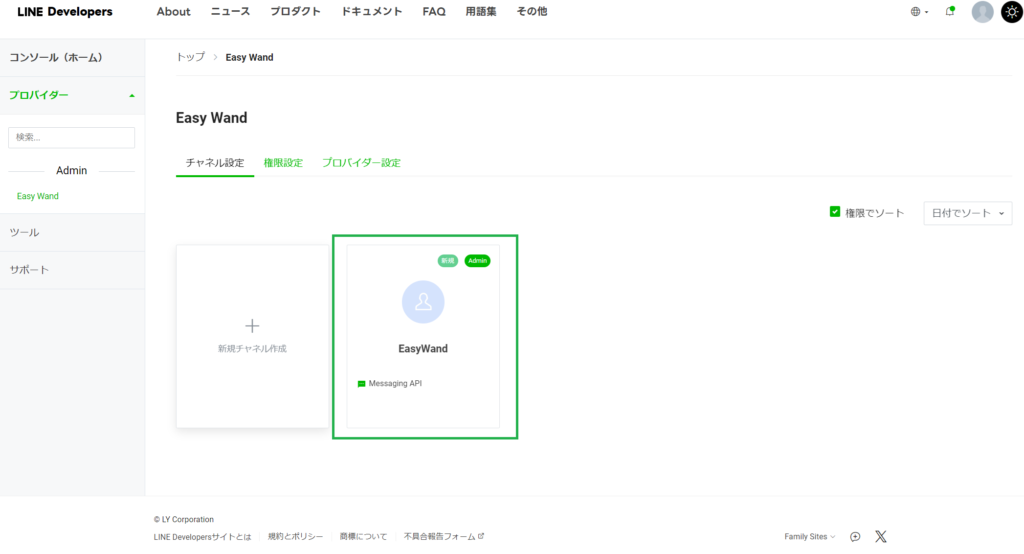
「Message API 設定」をクリックします。
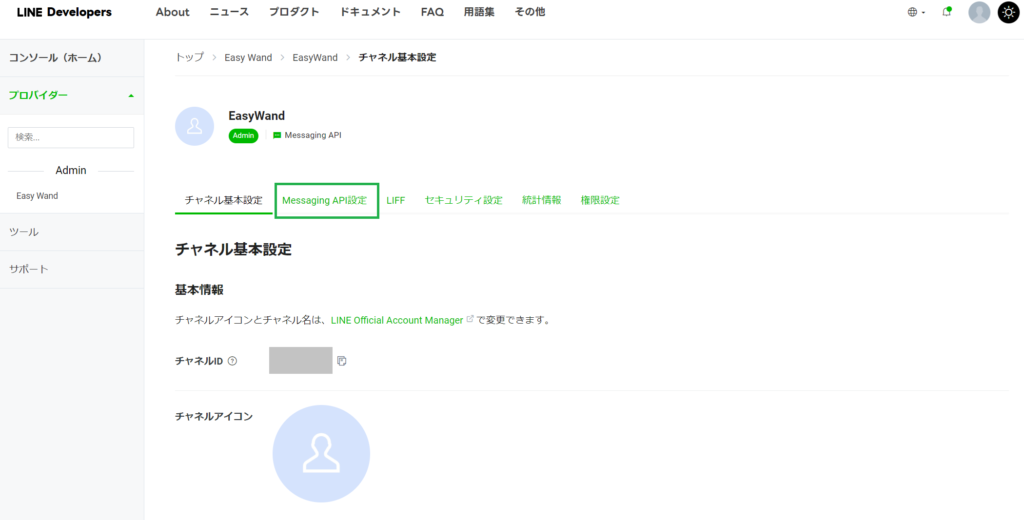
画面を一番下までスクロールし、チャネルアクセストークンの「発行」をクリックします。
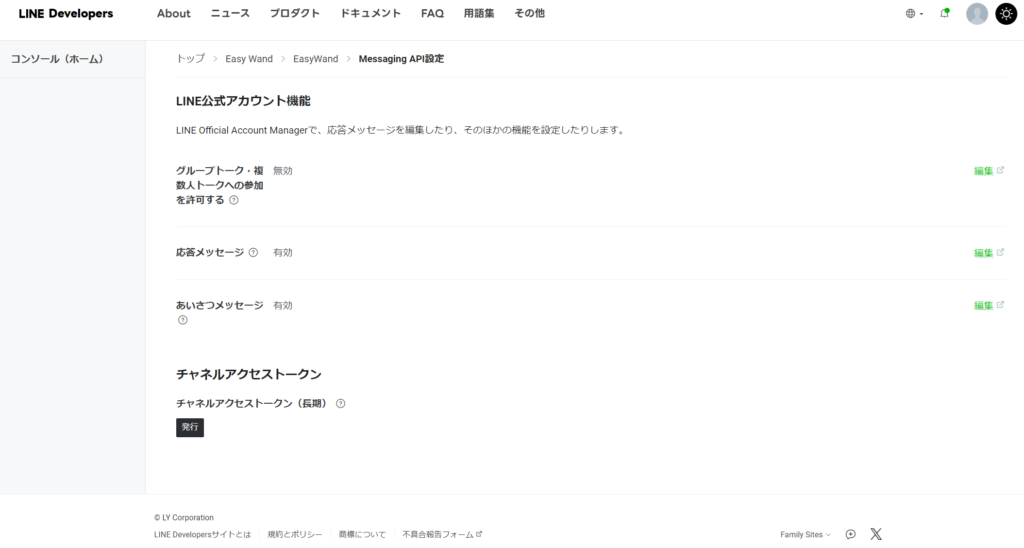
アクセストークンが発行されますので、メモしておきます。

Make側の設定
モジュールの追加と設定
「Send a Broadcast Message」モジュールを追加します。

「Create a connection」をクリックします。
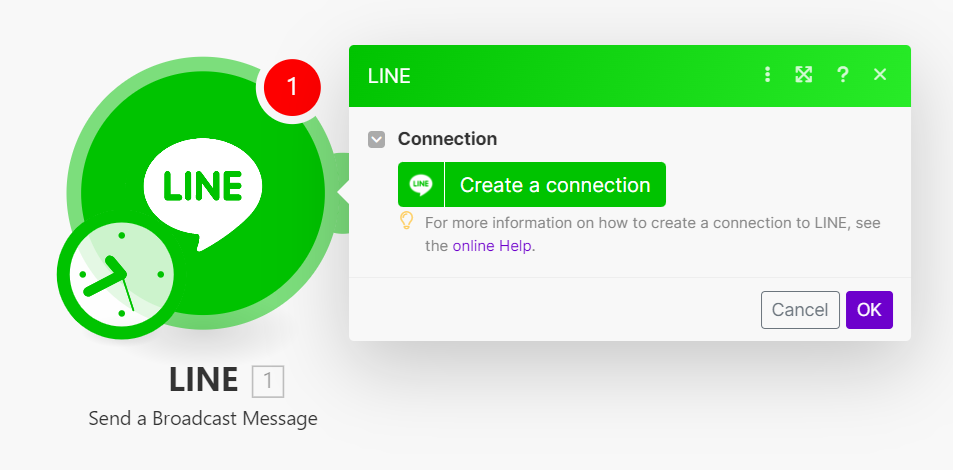
先ほどメモしたチャネルアクセストークンを入力し、「save」をクリックします。
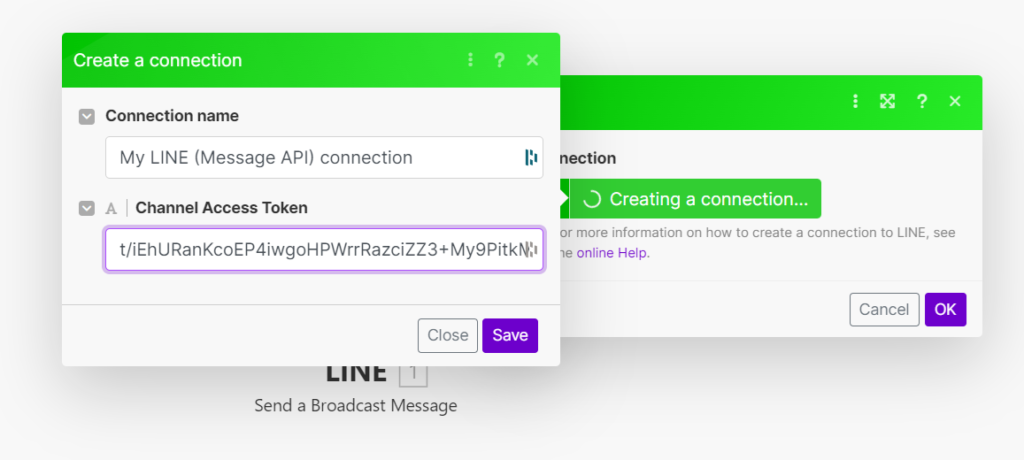
「Add item」をクリックします。
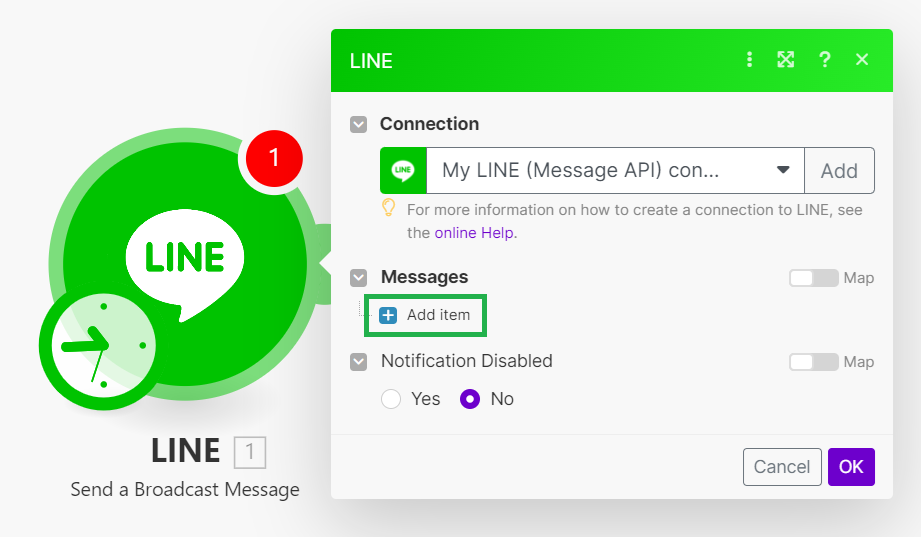
”Type”はTextのままでOKです。”Text”欄に「一括配信のテストです。」と入力し、「OK」をクリックします。
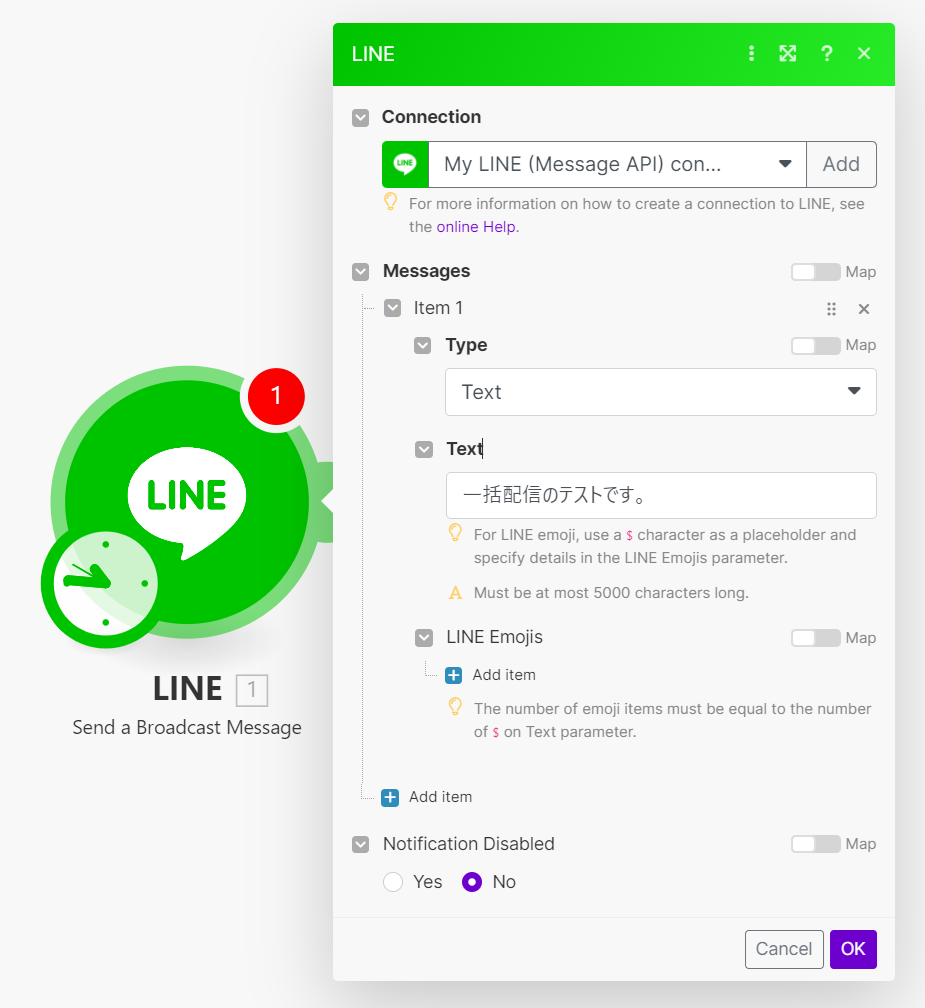
メッセージの送信テスト
「Run Once」でシナリオを実行してみます。
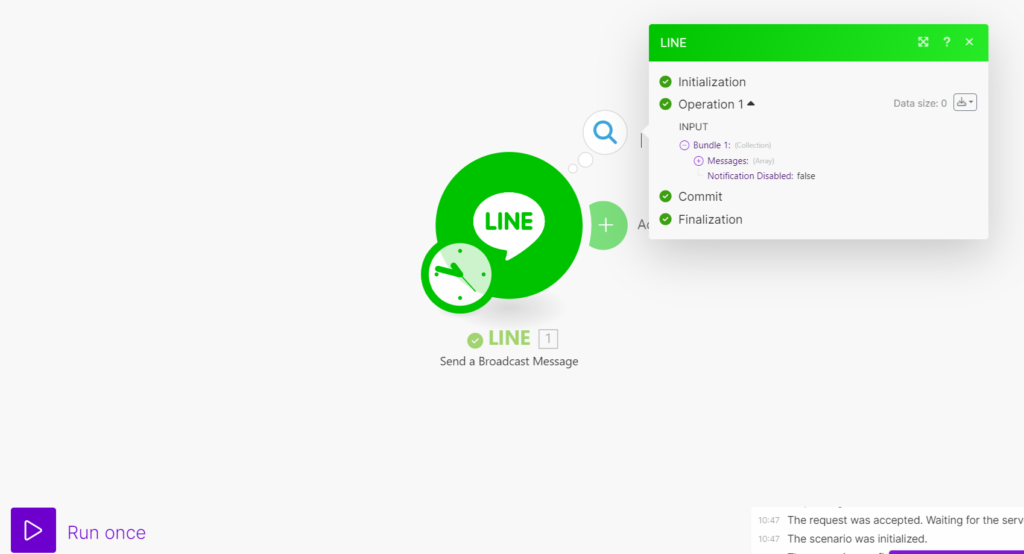
実際にLINEで確認すると、メッセージが投稿されている事が確認できます。
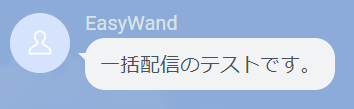
さいごに
今回はLINE公式アカウントの登録から、Makeとの連携の流れ、シンプルなメッセージ配信のテストまでをご紹介しました。
スプレッドシートやData Storeを活用する事で、定期的なメッセージ配信を自動化する事もできます。
是非参考にしてみて下さい。