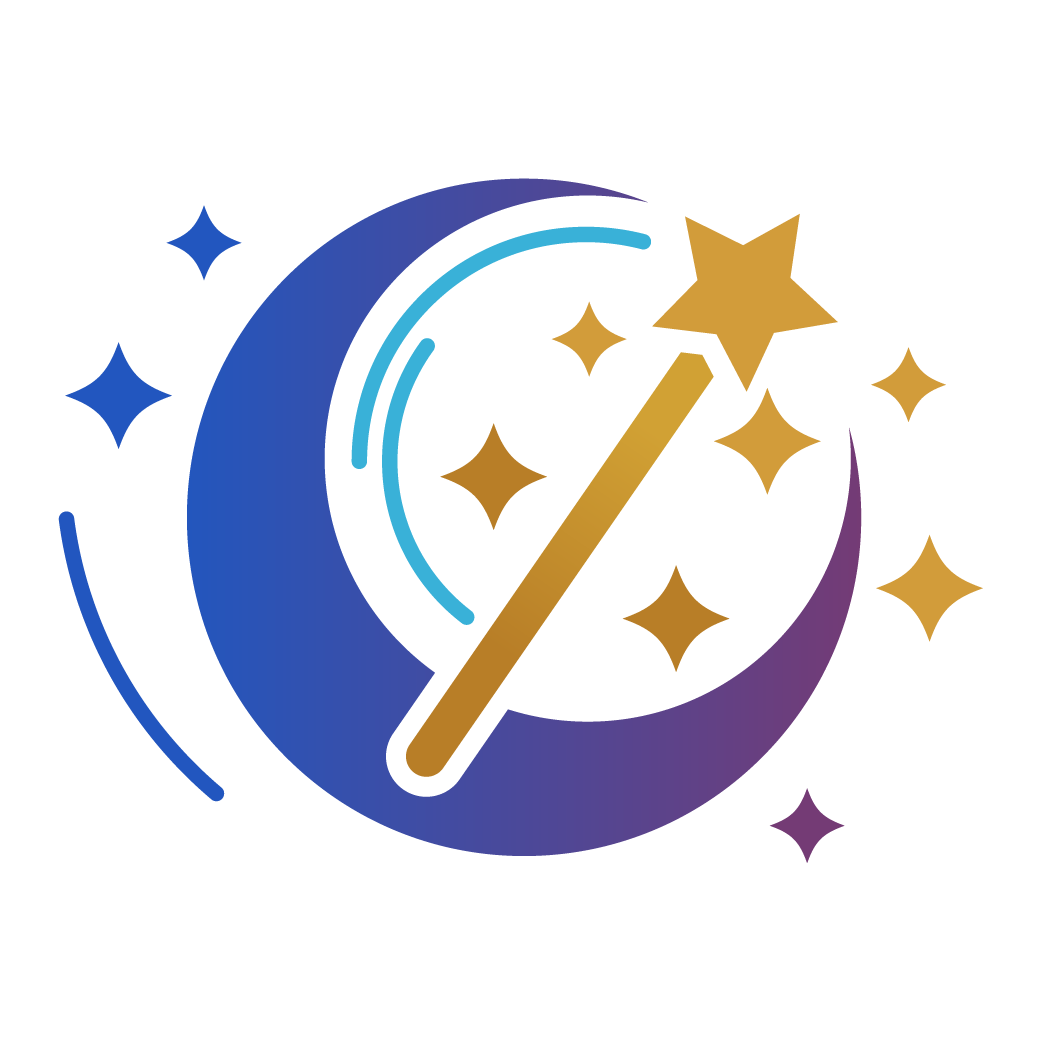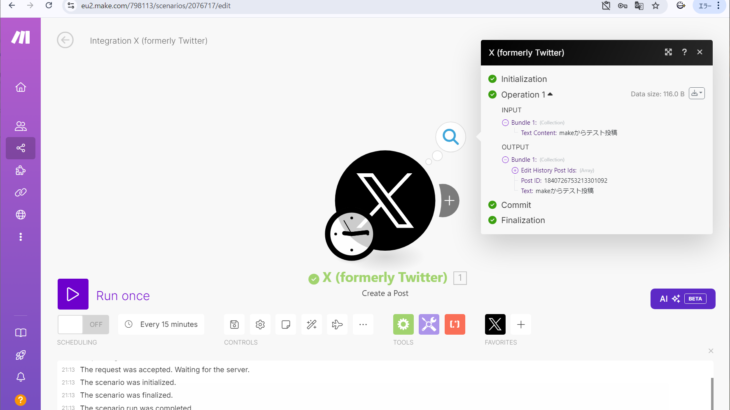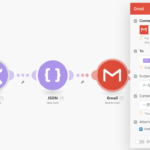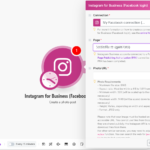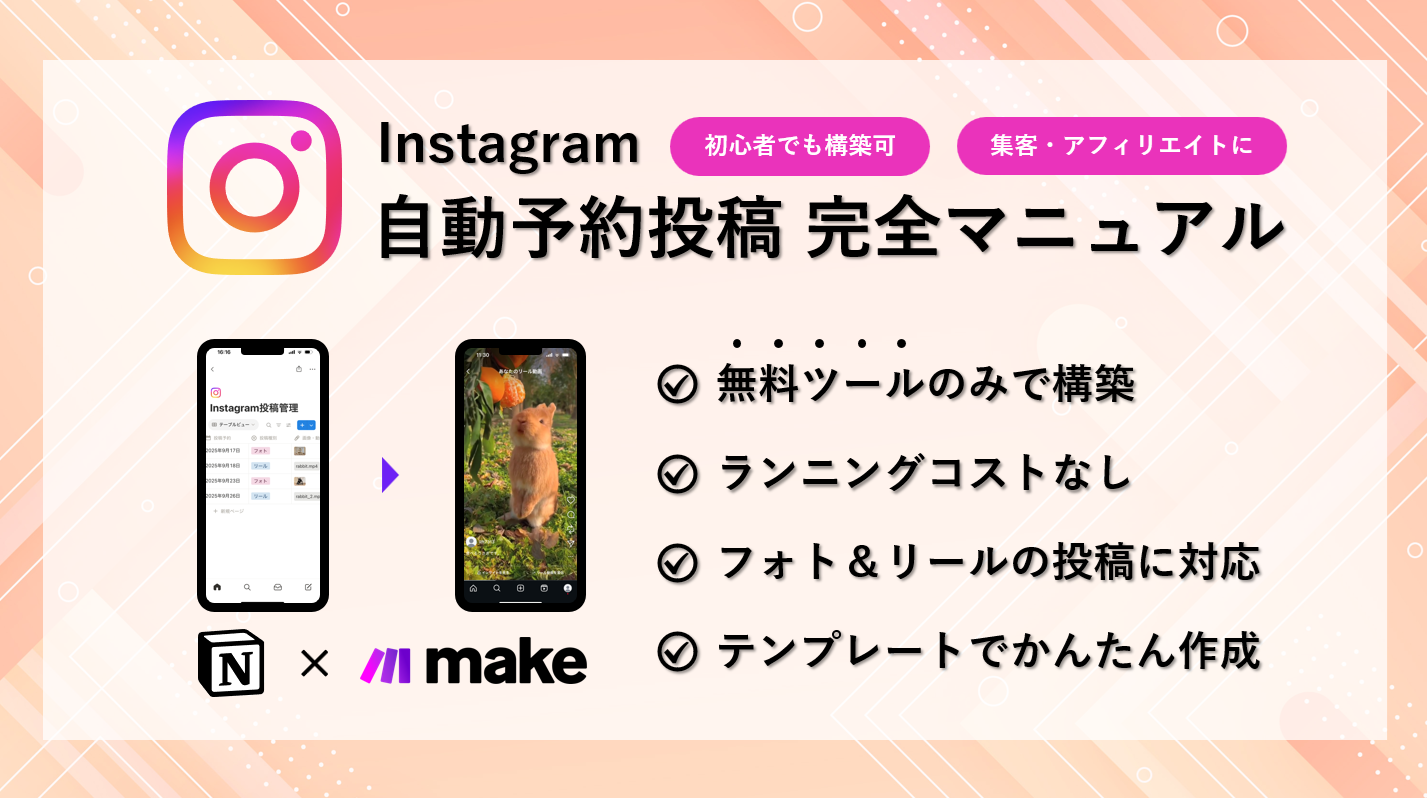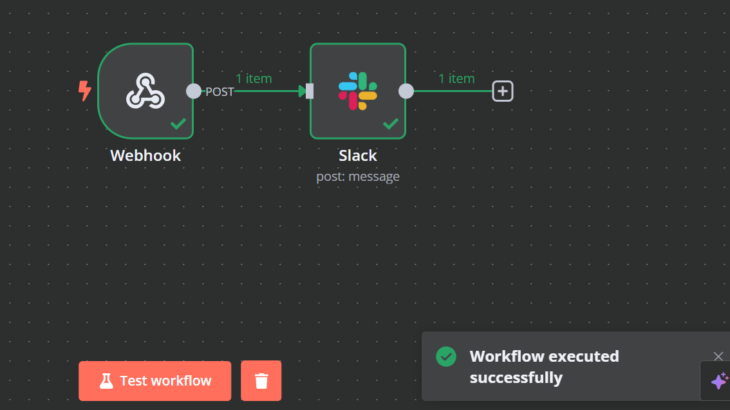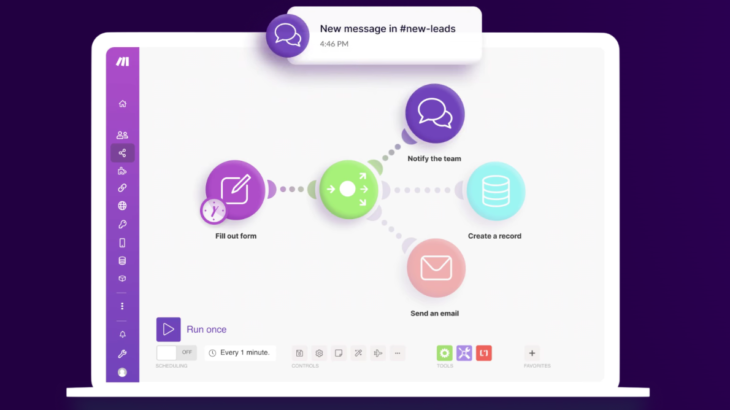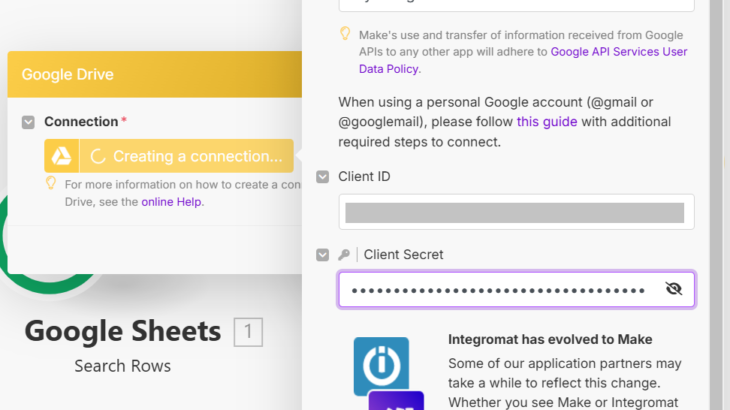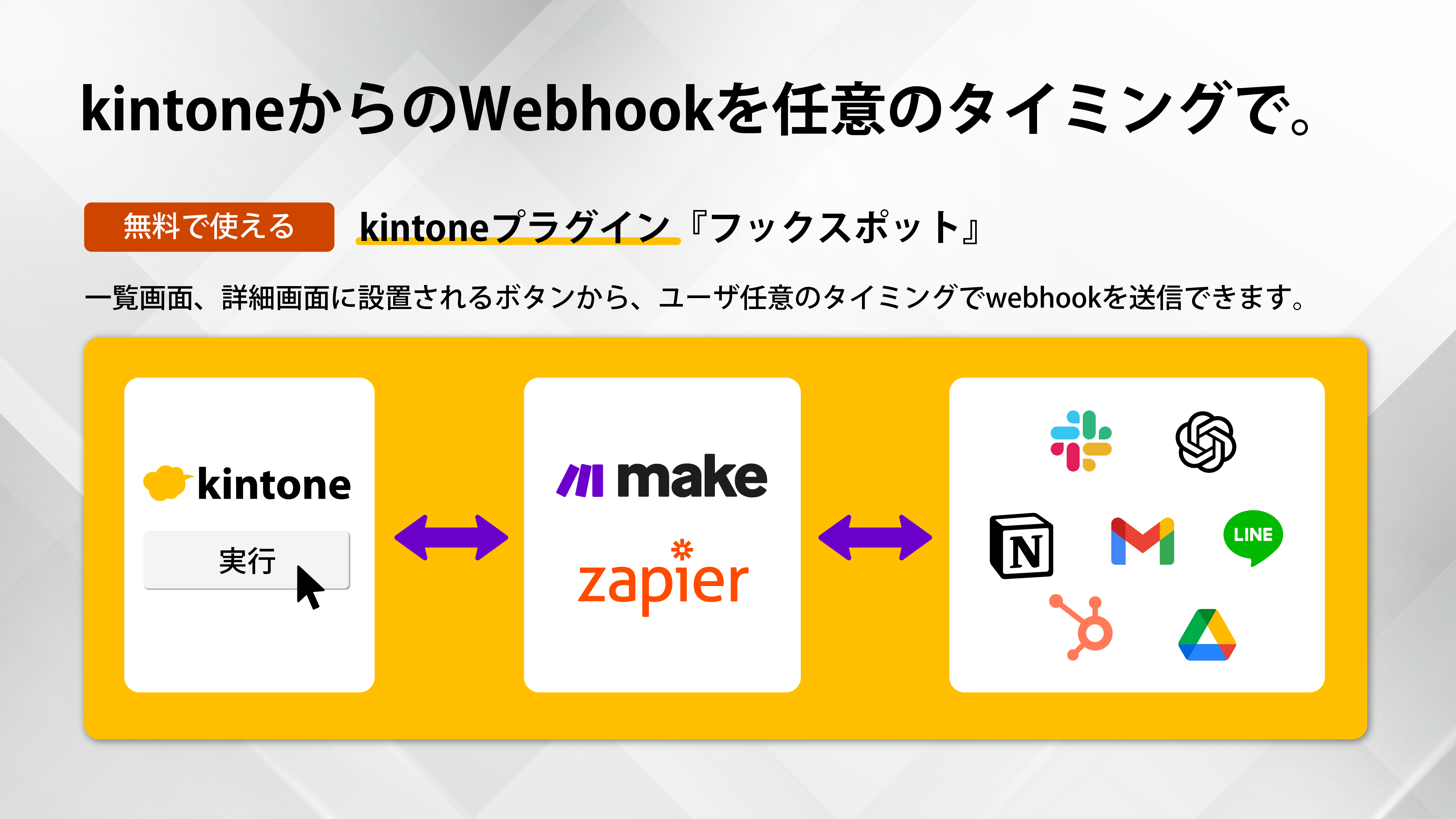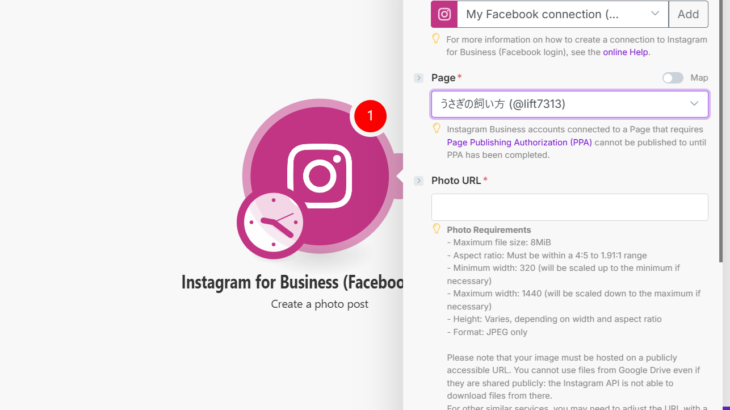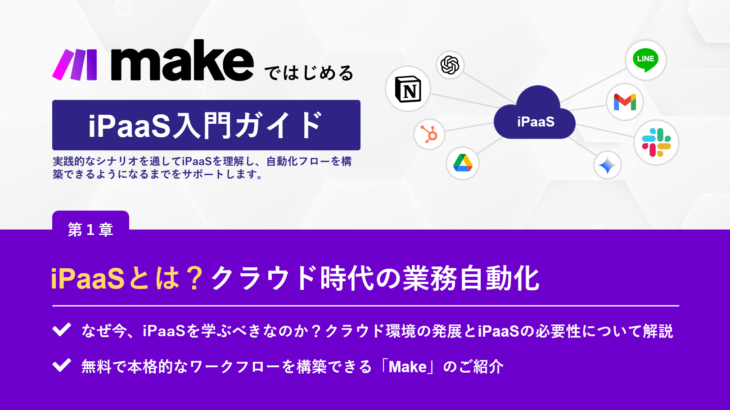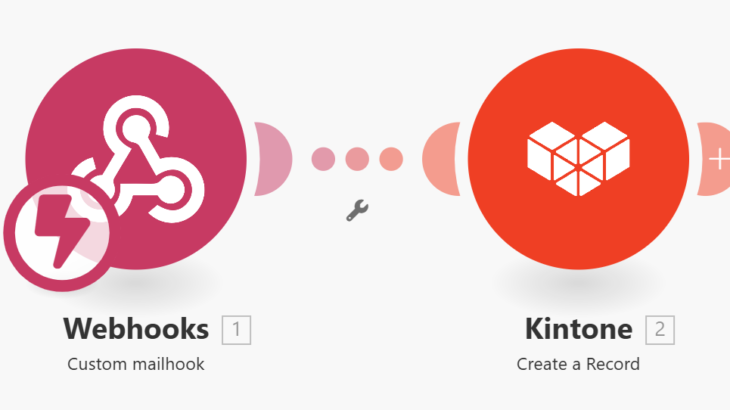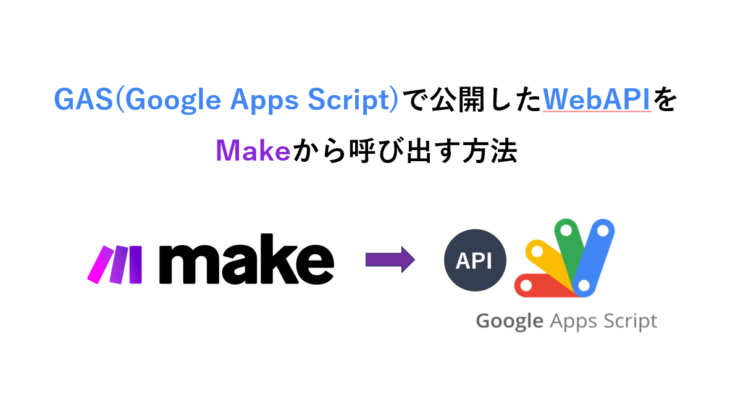※Xへの自動ポストをご検討されている方は、GAS(Google Apps Script)を使用する方法を以下の記事で紹介しております。こちらもX(旧twitter)APIの設定手順からGASとの連携方法を詳しく解説しております。ノーコード&無料で構築できますので、参考にしてみて下さい。
MakeとX(無料APIの範囲)の連携で出来ること
2024年10月現在、Xの無料APIの範囲でできることは、ツイートの投稿、メディアのアップロード、自己アカウントの情報取得(フォローワーの数など)、Xへのログイン、に限られるようです。
また、ポストの投稿も月間1500件まで、1日50件までという制限があります。
Makeでは、「Create a Posts」と「Upload a Media」というモジュールのみが無料で利用できる範囲になります。メディアのアップロードができる事で、無料でも画像や動画を添付した自動ポストも可能です。
連携手順
X(旧twitter)のAPIを設定
Xの開発者ポータルにログイン
以下のURLにアクセスし、画面右上の「開発者ポータル」をクリックします。
https://developer.x.com/ja
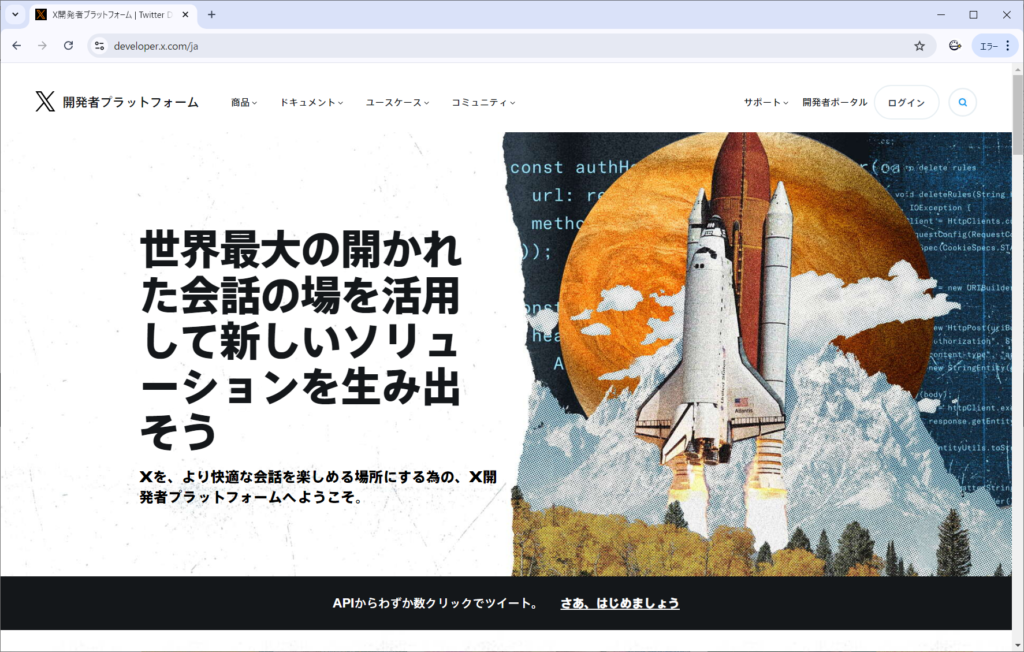
ログイン画面が表示されますので、Xのアカウントでログインします。
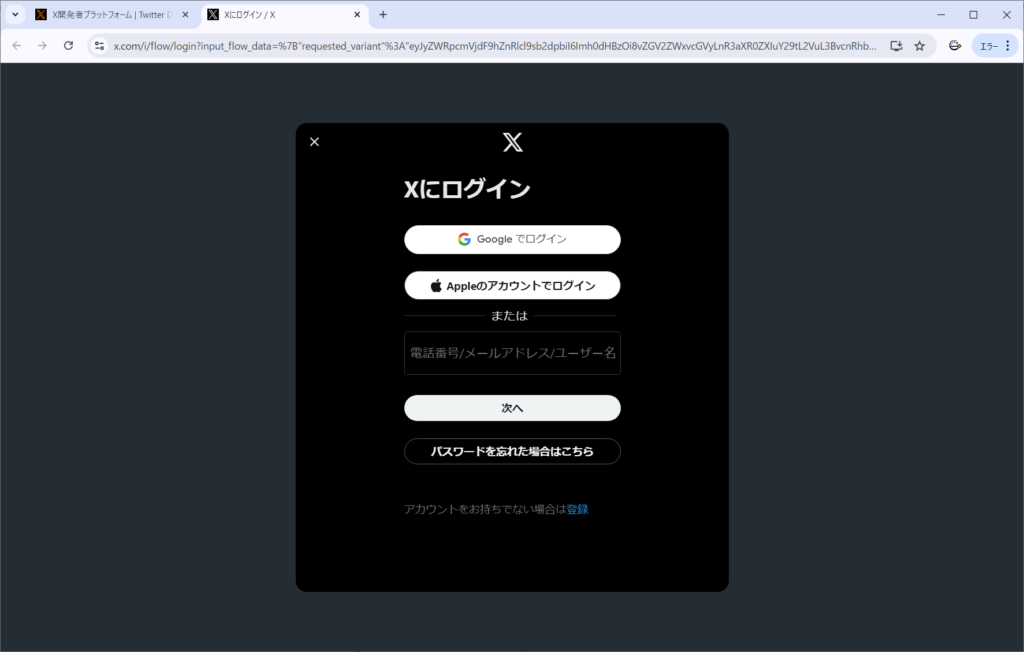
フリーアカウントを作成
以下のような画面が表示されます。
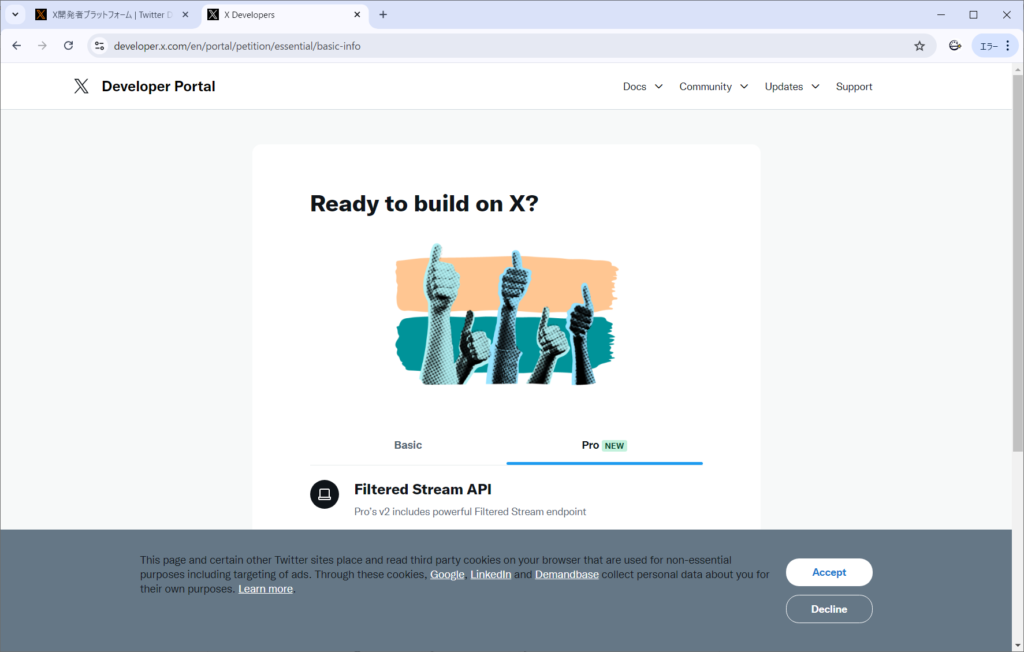
少し下にスクロールし、「Sign up for Free Accoount」をクリックします。
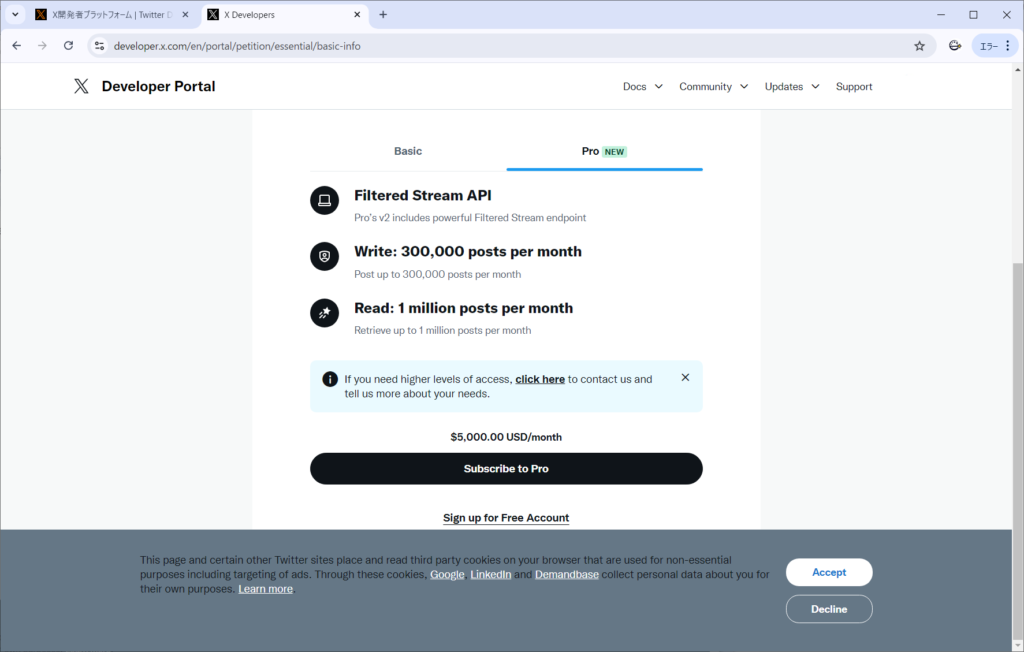
同意とポリシーの入力
APIの使用目的を聞かれます。英語250文字以上で入力する必要があるので、英語が得意でない方は翻訳サイトやChatGPTなどを使用して、使用目的を文章にすると良いでしょう。
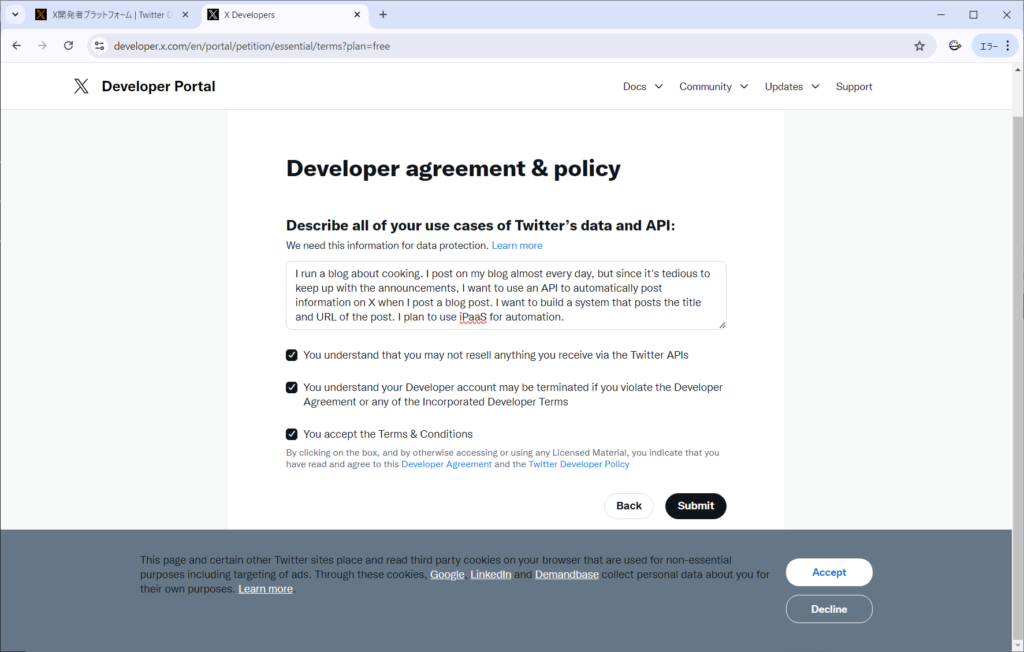
ダッシュボード画面
ダッシュボード画面が表示されます。
デフォルトでプロジェクトが作成されていますので、こちらのプロジェクトを使用して設定を行います。
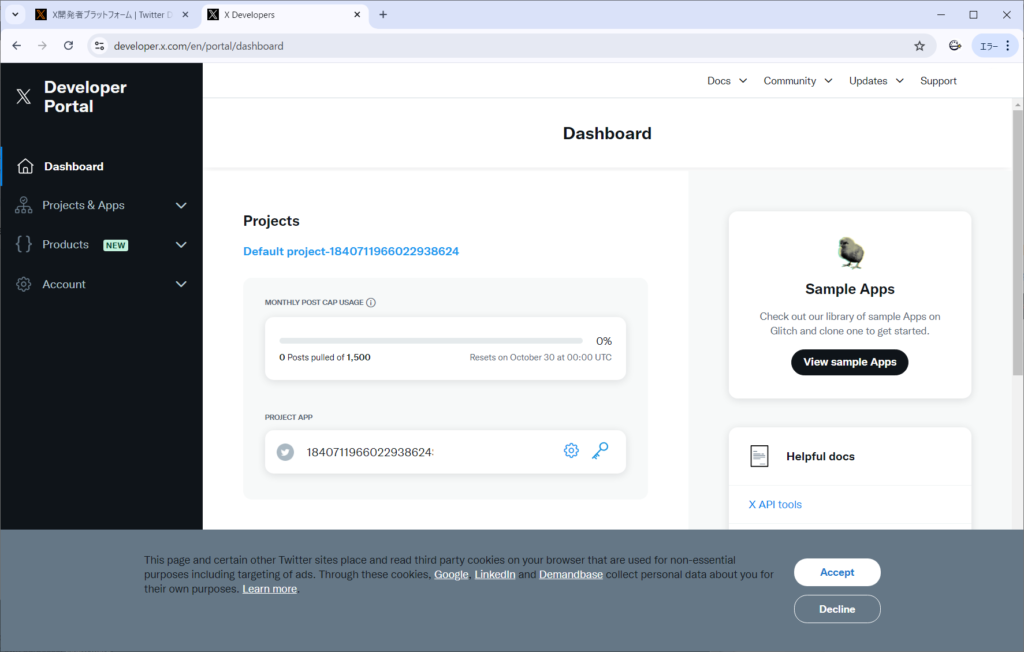
クライアントIDを発行
Makeとの連携には、クライアントIDが必要になりますので、クライアントIDを発行します。
歯車マークをクリックします。
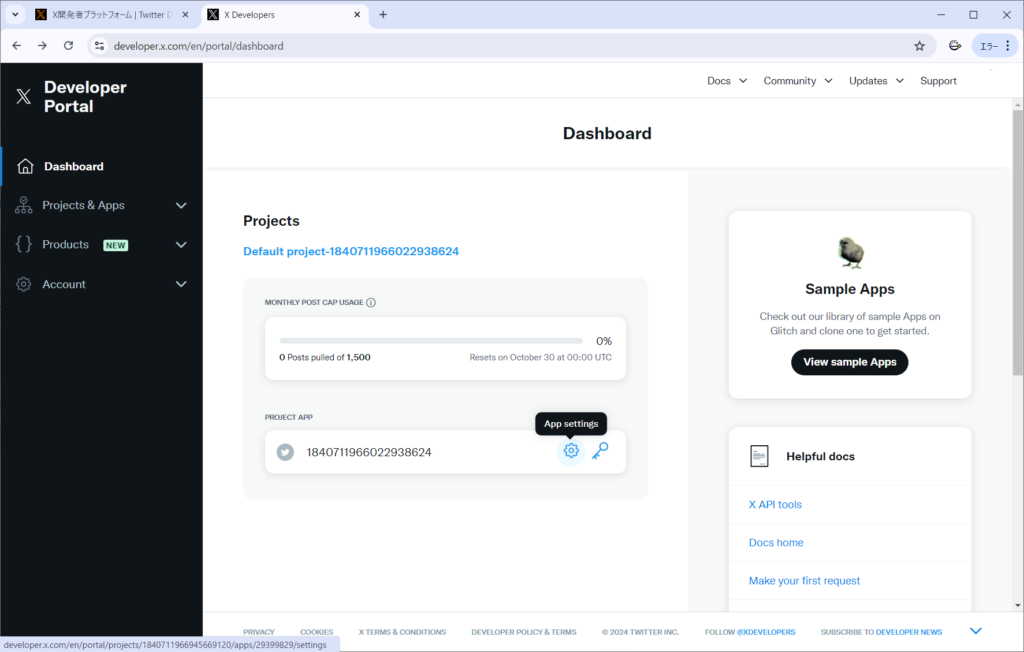
詳細画面が表示されます。
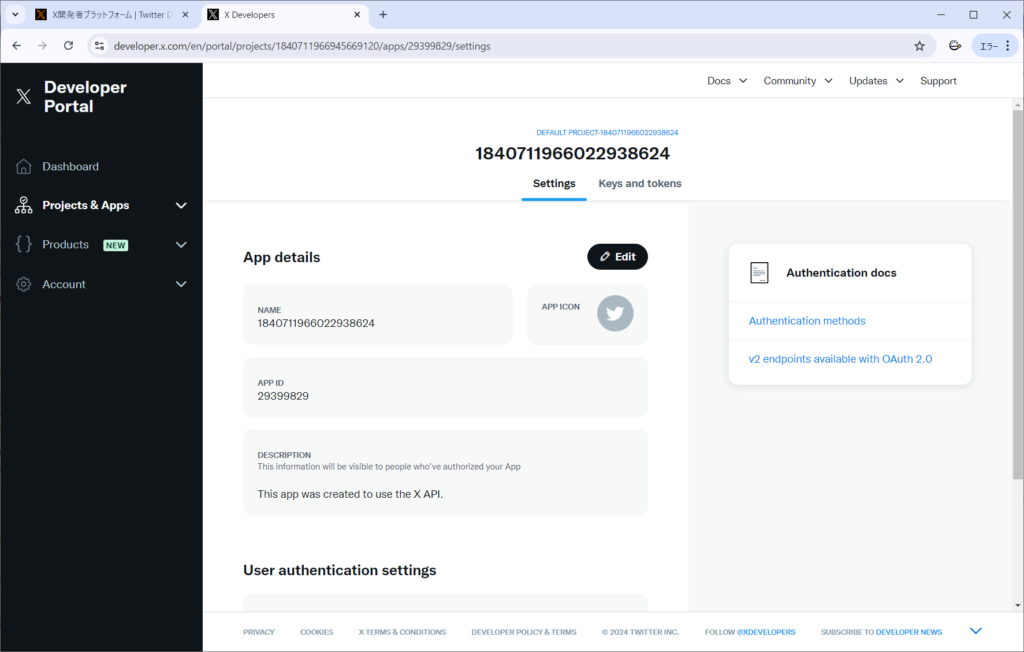
少し下にスクロールし、User authentication settingの「Set up」をクリックします。
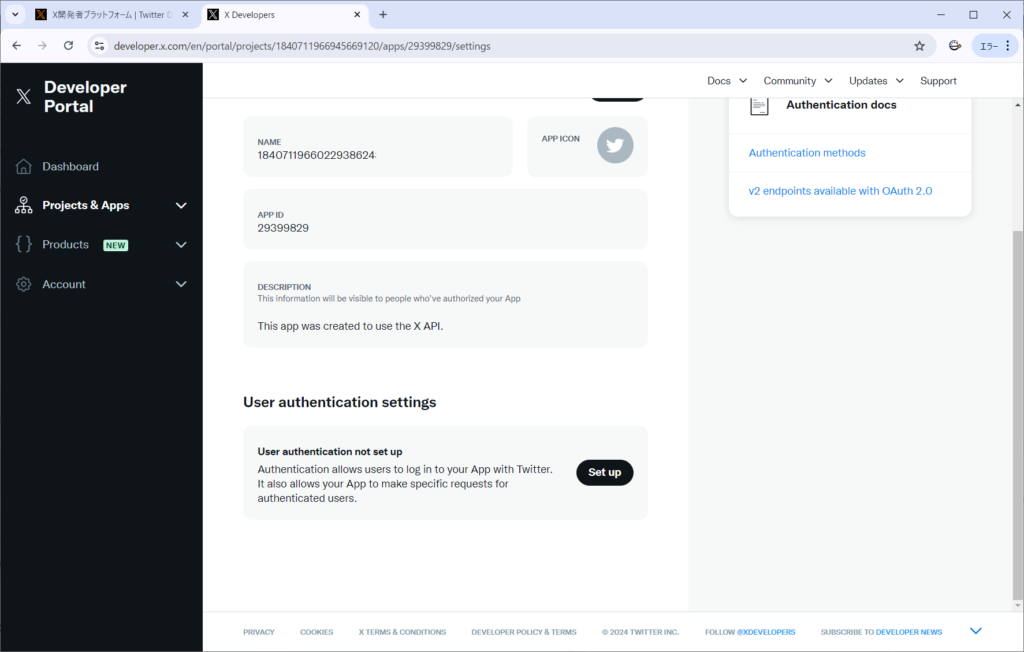
今回はポスト投稿を行いますので、App permissionsは「Read and write」を選択します。
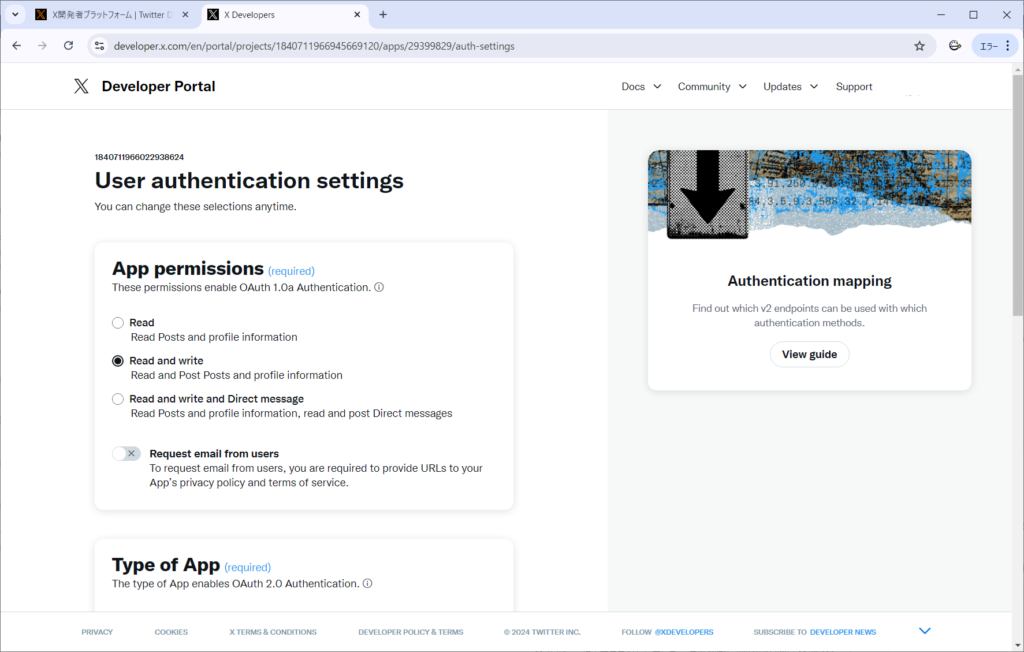
Type of Appは「Web App, Automated App or Bot」を選択します。
App infoはMakeのドキュメント(https://www.make.com/en/help/app/twitter)に従い、以下のように設定します。
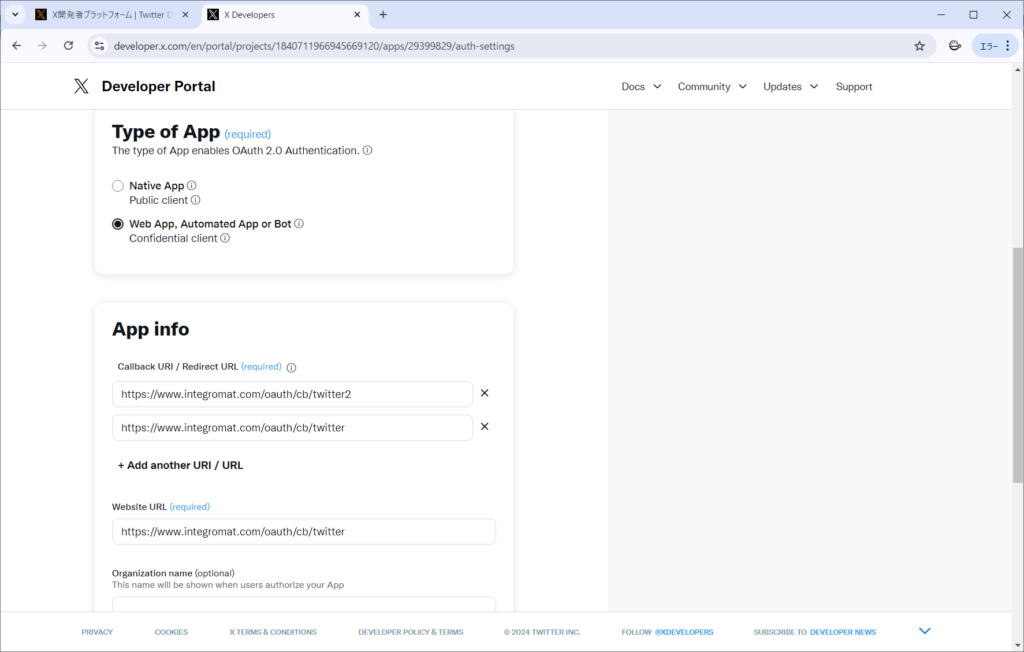
任意項目は未入力で問題ありません。
「Save」ボタンをクリックして保存します。確認が表示されますので、「Yes」をクリックします。
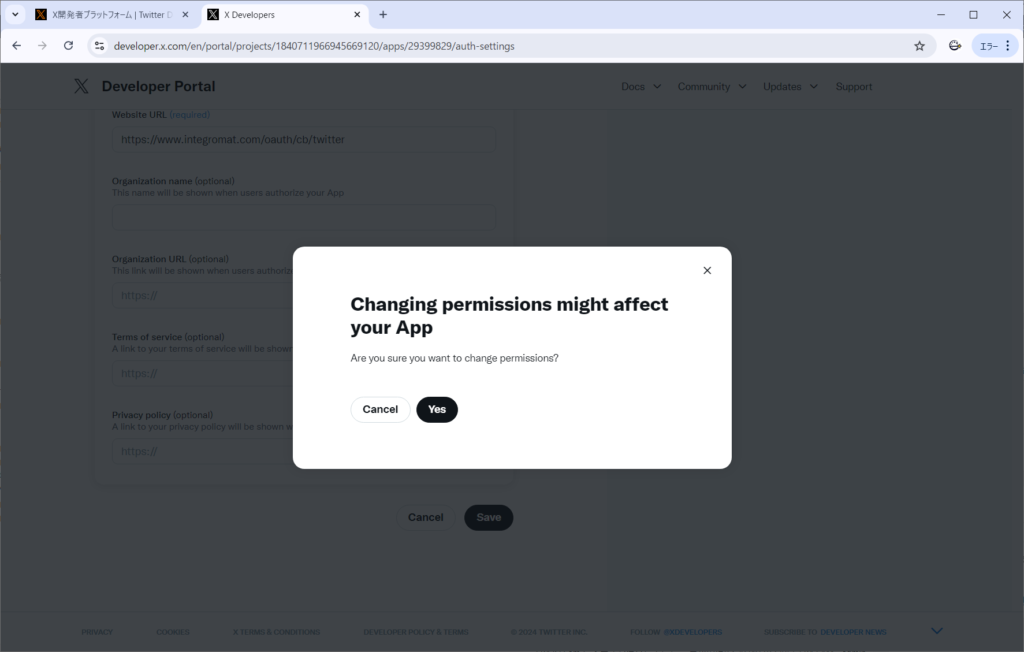
クライアントIDとシークレットIDが表示されますので、手元に控えておきます。
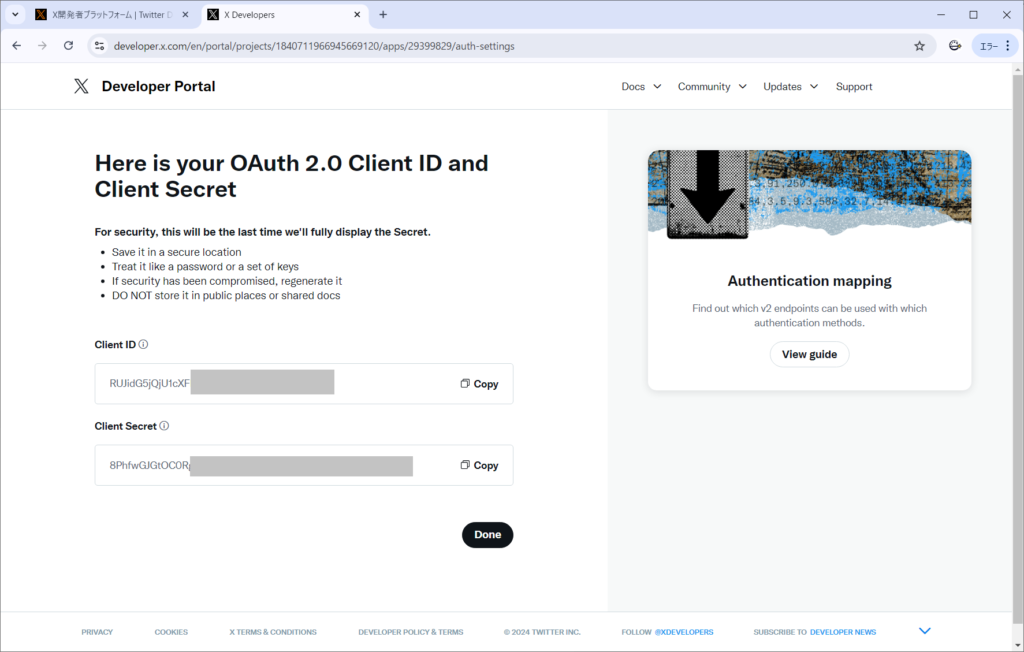
「Done」をクリックすると「安全に管理してね」という警告が表示されます。
「Yes, I seved it」ボタンをクリックします。
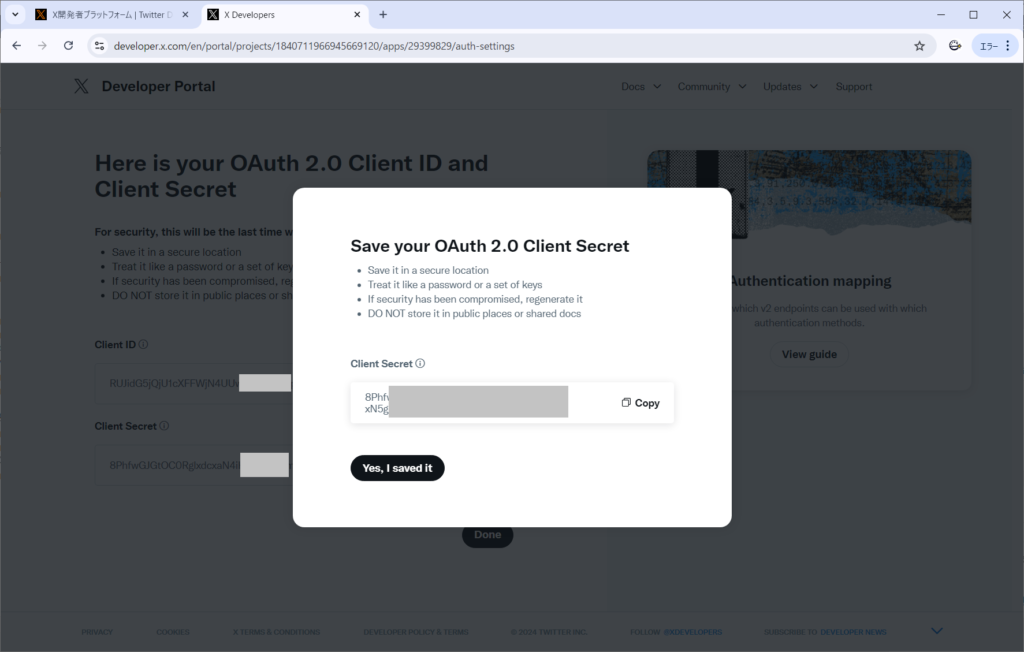
Makeとの連携設定
X(旧twitter)のモジュールを設置する
Makeにログインします。
https://www.make.com/en/login
画面右上の「Create a new scenario」からシナリオを作成します。
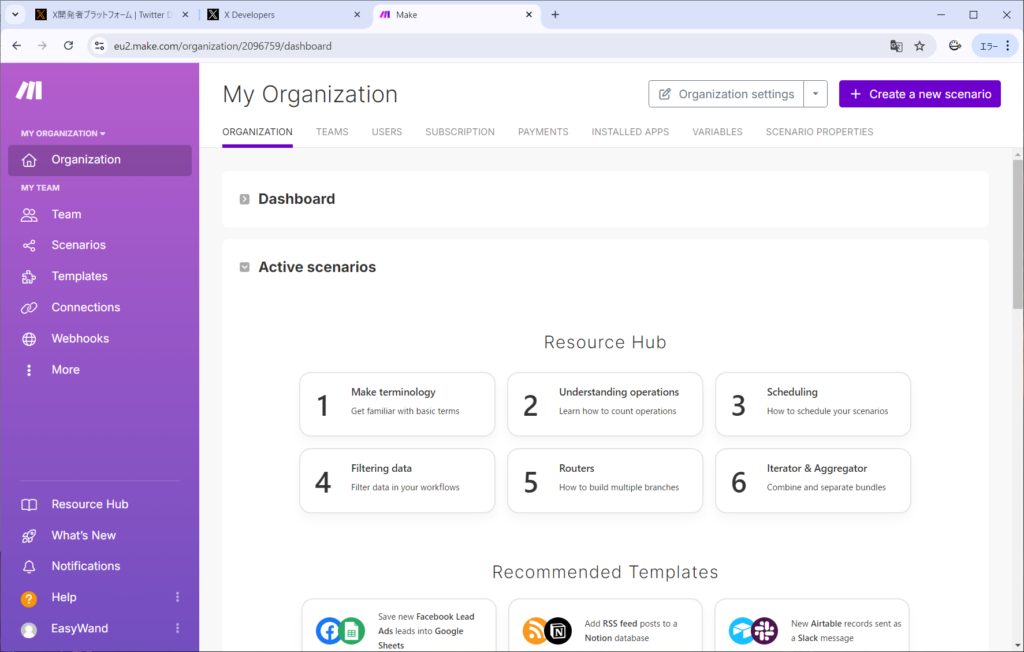
X(旧twitter)のモジュールを検索します。
Xで検索すると様々なモジュールがヒットしてしまいますので、「twitter」と検索しています。
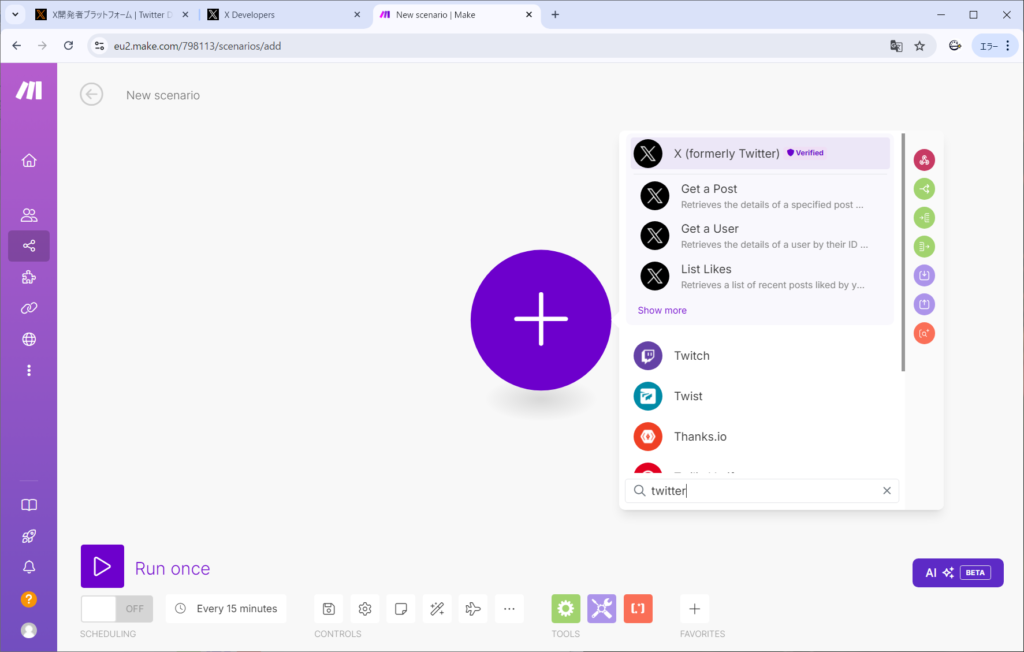
「Create a post」のアクションを選択します。
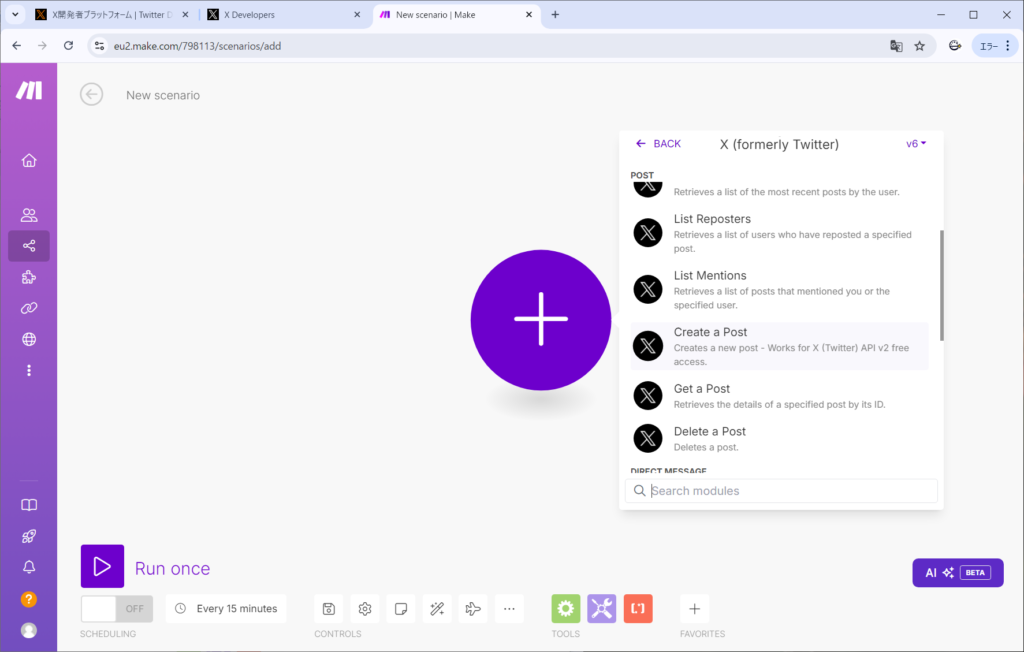
Xのモジュールが設置されました。
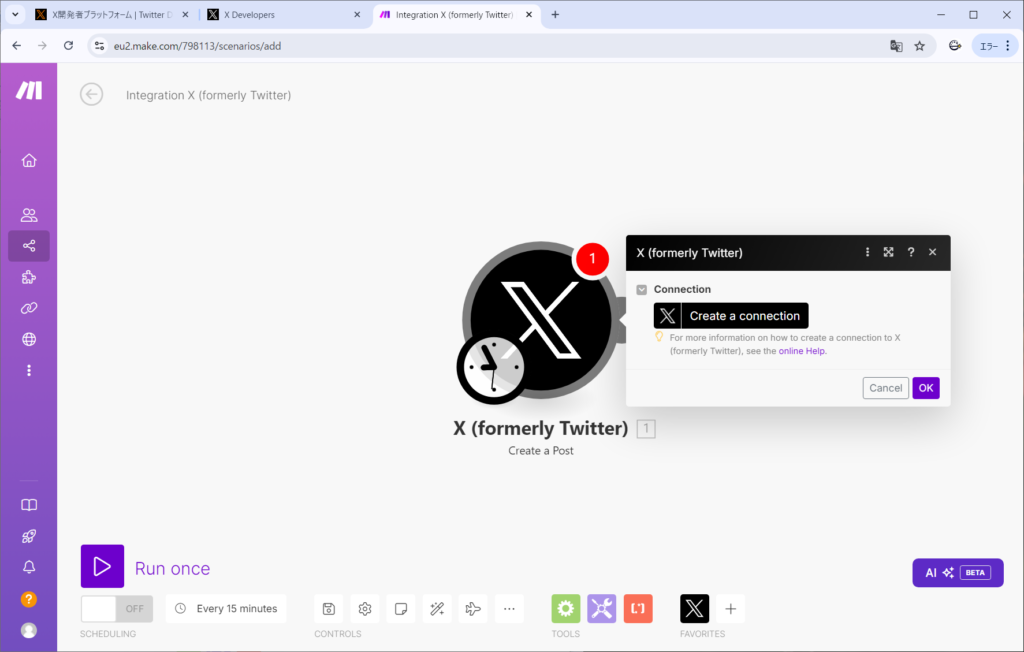
認証設定
Xのアカウント認証を行います。
モジュールをクリックし、先ほど発行したクライアントIDとクライアントシークレットを入力します。
入力が終わりましたら、「Save」ボタンをクリックします。
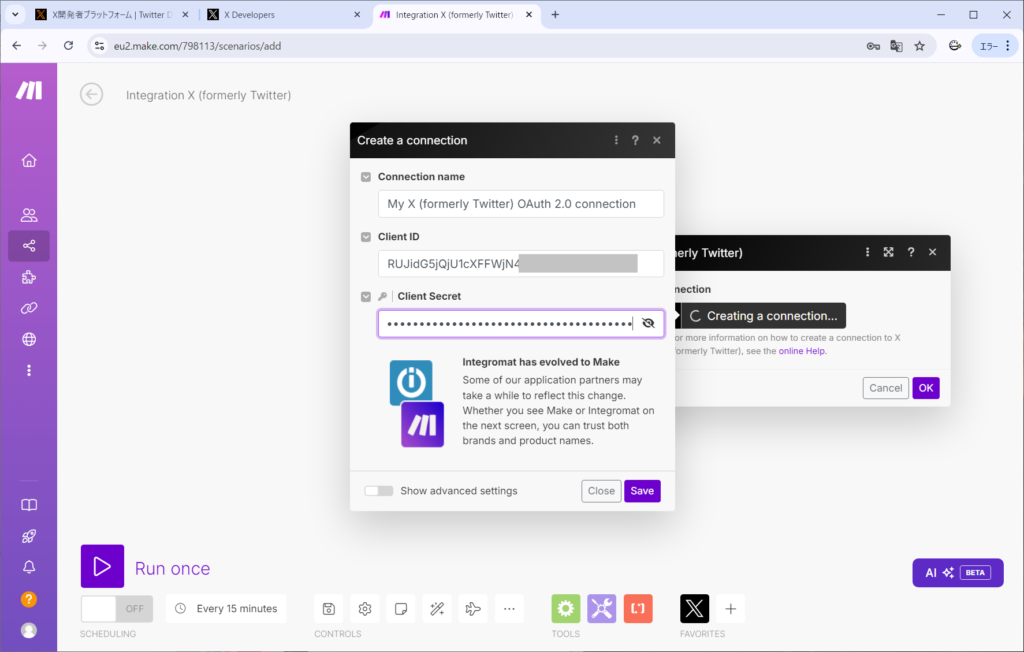
以下のような画面が表示されますので、「Yes, continue」ボタンをクリックします。
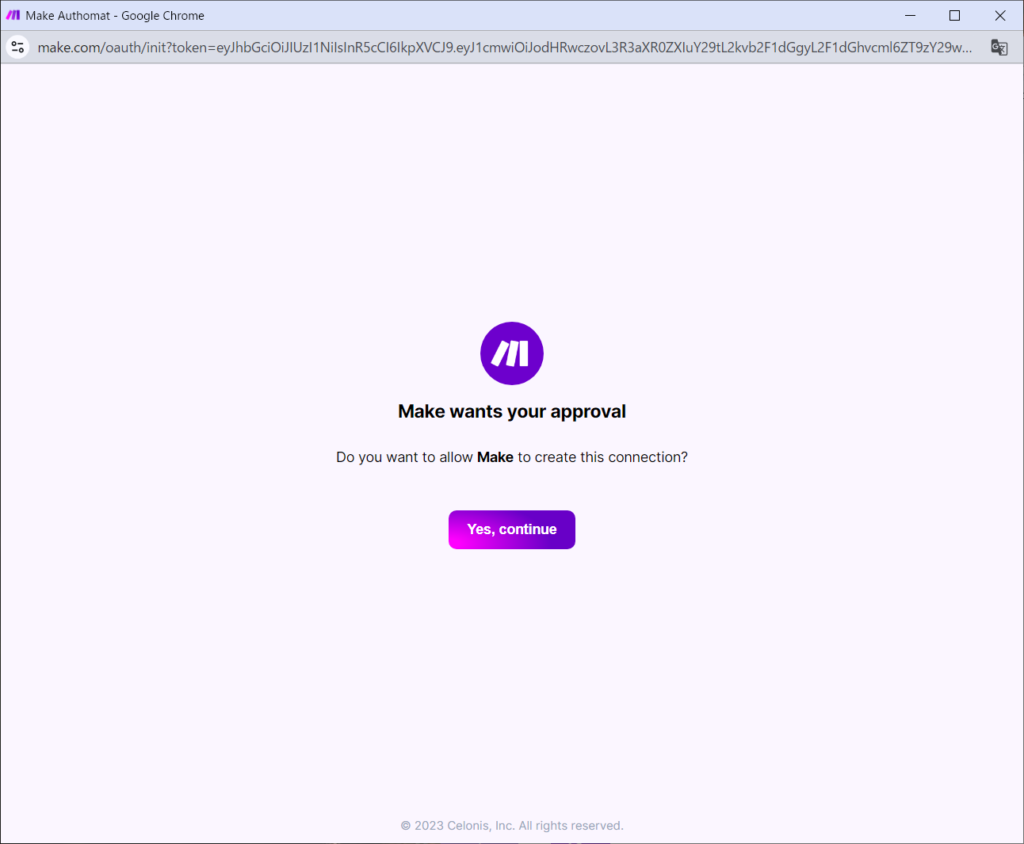
Xへのログインを求められますので、ログインします。
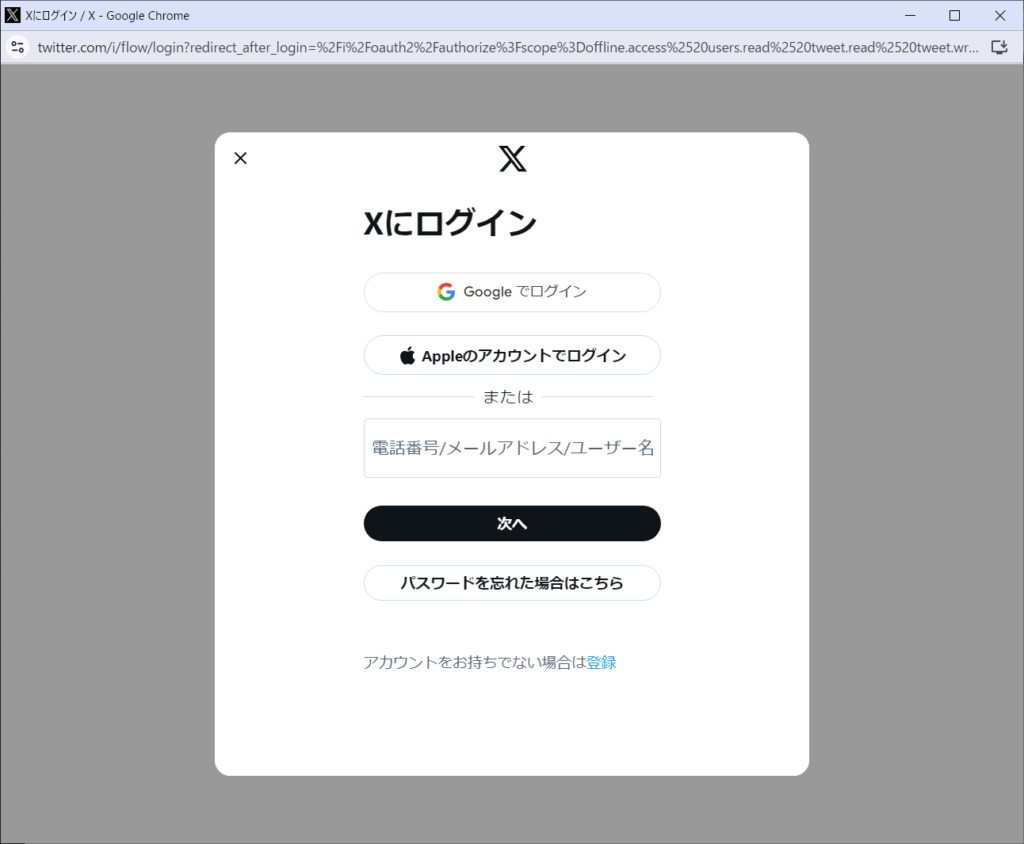
以下のような画面が表示されますので、「アプリにアクセスを許可」ボタンをクリックします。
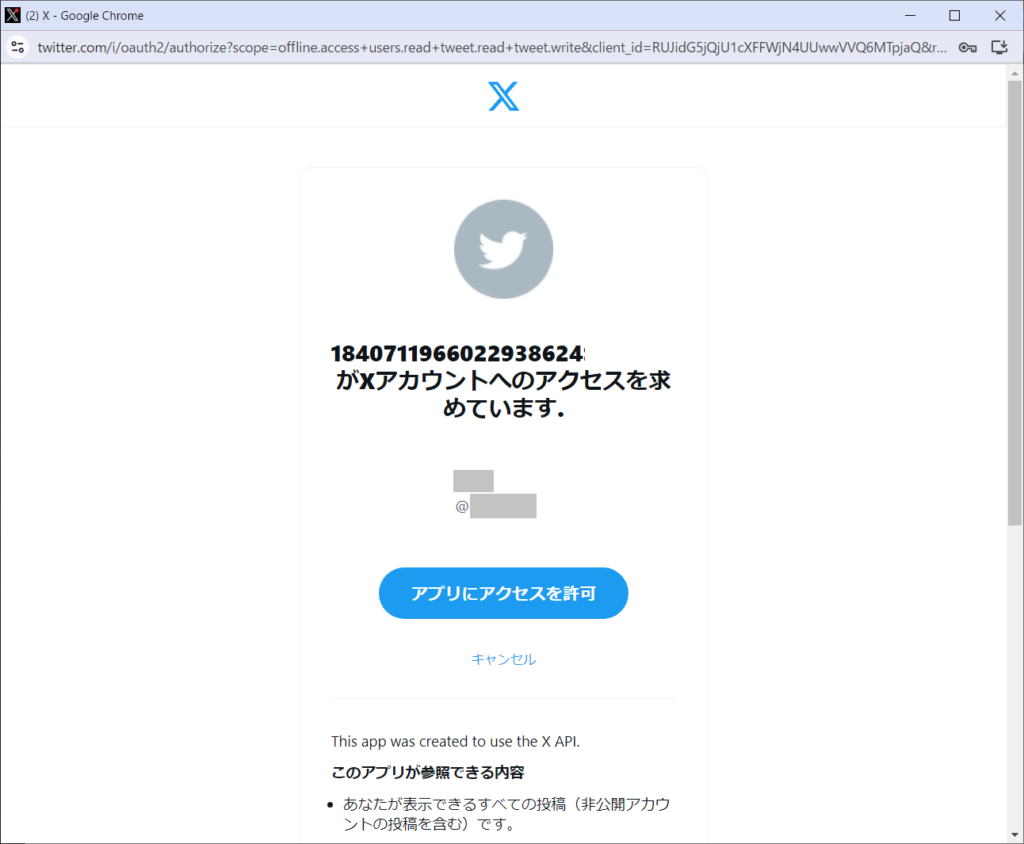
認証が成功すると、Thank you画面が表示されます。
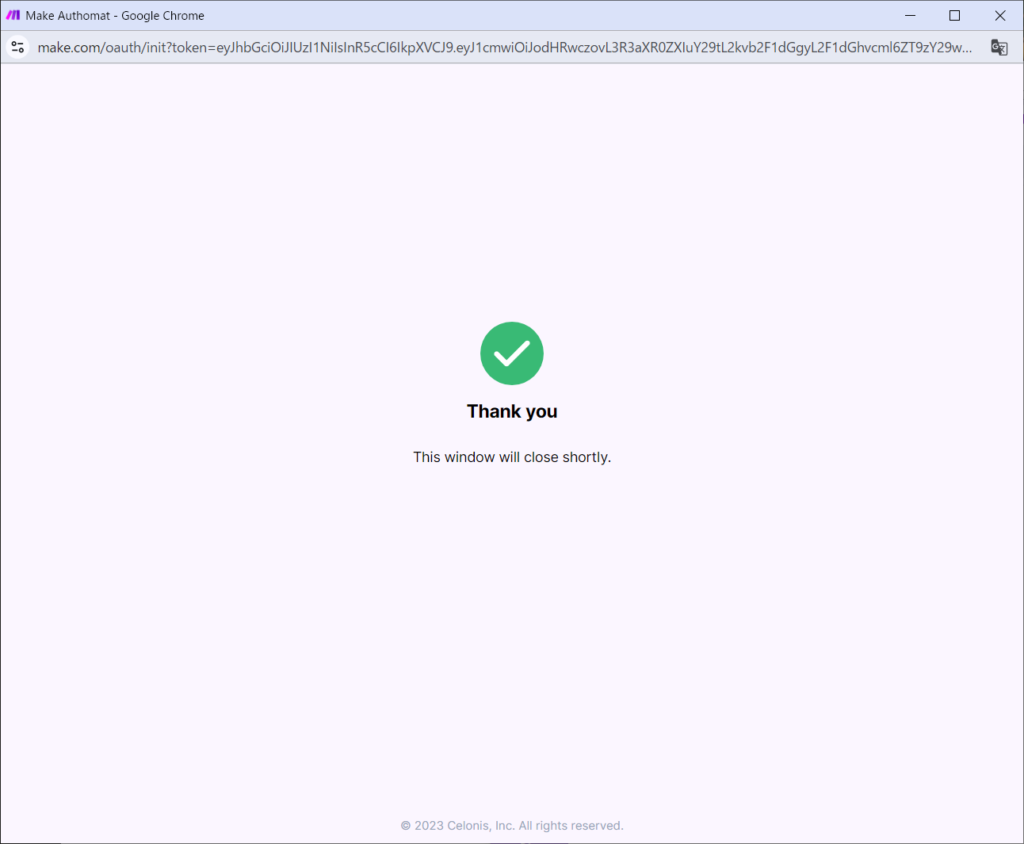
Makeからポスト投稿してみる
モジュールが有効になると、追加で「Text Content」を入力するフォームが表示されます。
「makeからのテスト投稿」と入力し、画面左下の「Run once」ボタンをクリックし、テスト実行します。
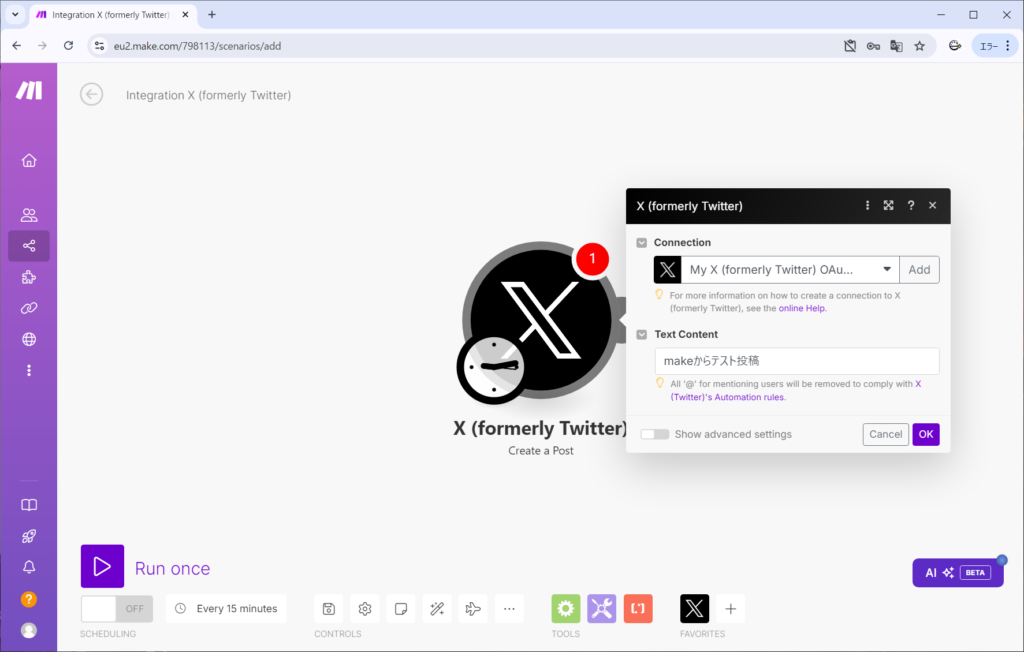
モジュールが実行されます。
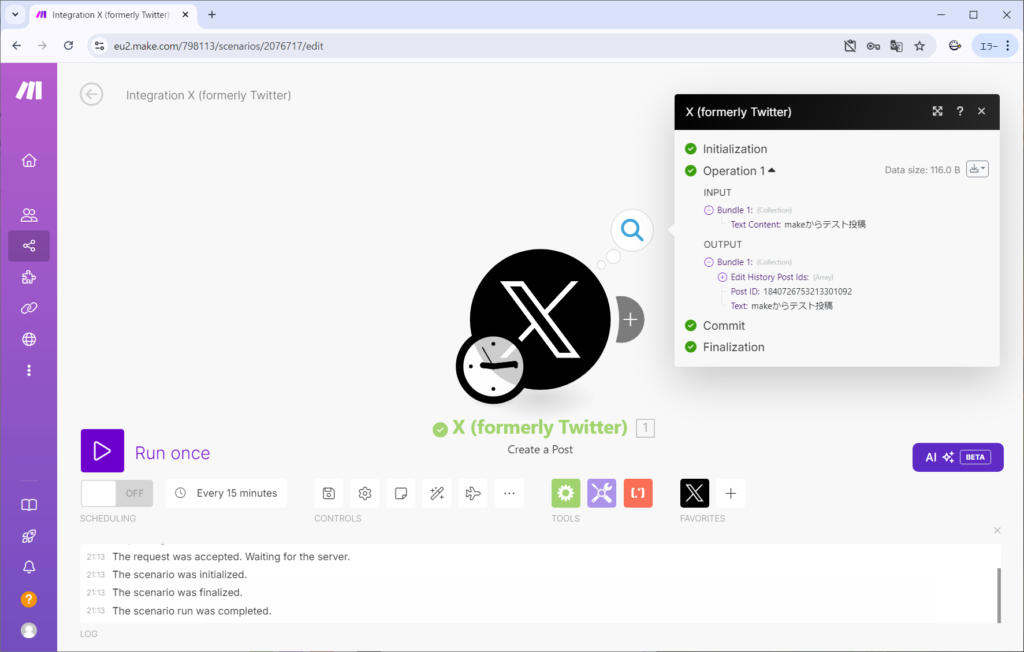
実際にXの画面で確認すると、ツイートできていることを確認できます。